FAQ
Account
Sign in to CookieYes, On the top bar, click on the +Add Site. Now enter your URL, Website Name and Choose your plan. Then add your billing details and click on Add Site.
Note:
- You can only add 1 website with a free plan. To add another website, upgrade the existing free plan to a paid plan.
- If you have a paid plan, you can add 1 more website for free. This additional site will have limited features as per the free plan.
- To add more sites, you need to select a paid plan for each site that you add.
Sign in to CookieYes, on the top bar click on the +Add Site. Now enter your URL and Website Name and click on Add Site. To add another site, you need to select a paid plan.
Note: To add multiple sites in the same CookieYes account, you need to select a paid plan for each site that you add.
Sign in to CookieYes, click on the user icon in the top-right corner, then select Subsription. Now select the Delete button beside the site that you want to delete. You will see a confirmation window where you can select Delete.
Sign in to CookieYes, click on the user icon in the top-right corner, then select Subscription. Now click the three-dot menu and select the Delete site beside the site that you want to delete. You will see a confirmation window where you can select Delete.
Sign in to CookieYes. On the top navigation bar, select the website that you need to upgrade to a new plan. Then, on the left panel of your Dashboard, click on the Upgrade button and choose a suitable plan.
Sign in to CookieYes. On top of the Dashboard, you will see an email verification alert. Click on Resend Verification Email. You will receive the verification email from CookieYes. Please check the Spam folder if you don’t find it in your inbox.
If you are still facing the issue, please contact our tech support, and we’ll help you resolve it.
To change the email ID associated with your account, follow the below steps: –
- From the CookieYes Dashboard, navigate to the User icon in the top-right corner.
- Click My Account from the drop-down menu.
- Now click the Edit icon under Registered email.
- In Update your email address modal, enter the New email address, Confirm email address and Current password.
- Click the Update email button.
Cookie Banner
Sign in to CookieYes, on the left panel of your Dashboard, click on Advanced Settings. Now select the Install Banner button. You can copy the installation code by clicking on the Copy code button.
To get the installation code in CookieYes, follow these steps:
- Sign in to CookieYes. On the top panel of your Dashboard, click on Advanced Settings.
- Inside the Advanced Settings page, look for the Get Installation Code button.
- Click on the Get Installation Code button.
- A modal window will open, displaying the code snippet. Simply click the Copy Code button to copy the installation code.
If you have not added the CookieYes installation code on your website, then you will see this message on your Dashboard.
- On the left panel of your Dashboard, click on Advanced Settings.
- Now Click the Get Installation Code button.
- Copy the installation code by clicking on the Copy code button.
- Then, go to your website’s source code and paste it between the <head> </head> tags of your website before any other scripts. Please check the Installation Guides for a step-by-step guide.
- Now, click on the Verify button on CookieYes.
- You will see a success message and Banner active status.
If you have added the installation code on your website and still see the message on your Dashboard, then ensure that you have added the code between the <head> </head> tags of your website before any other scripts. Save the changes you made and refresh your website to see if the banner is displayed.
If the problem still persists, please contact our tech support, we’ll help you resolve the issue.
Your customizations may not appear on your live website because of your browser cache. You can clear your browser’s cache by performing a hard refresh.
- On Windows, hold the ⇧ Shift key and click the Reload button.
- On macOS, hold down ⌘ Cmd and the ⇧ Shift key and then press the R key.
If the problem still persists, please contact our tech support, we’ll help you resolve the issue.
Sign in to your CookieYes account, then click on the Languages section in the top panel of the Dashboard. Within the Language page, identify the language you wish to set as your new default. Now, click on the three-dot menu icon located on the right side of your chosen language and click Set as Default from the dropdown. For more details, refer to the guide.
Ensure you have selected the required languages on CookieYes for the auto-translation feature.
Sign in to CookieYes, on the top panel of your Dashboard, navigate to Languages and click + Add Language; add all the languages you want your banner to be auto-translated to from the dropdown menu. You can also set the Default Banner Language from the Languages listed. If the problem still persists, please contact our tech support; we’ll help you resolve the issue.
The cookie consent banner is currently available in the following 31 languages.
- Arabic
- Bulgarian
- Catalan
- Chinese
- Croatian
- Czech
- Danish
- Dutch
- English (Default)
- Estonian
- Finnish
- French
- German
- Greek
- Hungarian
- Italian
- Latvian
- Lithuanian
- Norwegian
- Polish
- Portuguese
- Portuguese (BR)
- Romanian
- Russian
- Slovak
- Slovene
- Spanish
- Swedish
- Thai
- Turkish
- Ukrainian
You can display your cookie banner for EU & UK visitors to your website. Sign in to CookieYes; on the top panel of your Dashboard, navigate to Cookie Banner. Then, click General and opt for EU Countries & UK under Geo Target Banner (Available only for Pro and Ultimate users). For more details, refer.
To display both US State Law and GDPR banners on your website, head to Consent Banner > General, click on the dropdown under Consent Template and select the GDPR & US State Laws option. (Available only for Pro and Ultimate users)
Now you need to enable the geo-targeting option for both GDPR/CCPA banners.
For the GDPR banner, click on the dropdown under Customize and select GDPR. Now under the Geo-target banner, choose the option EU Countries & UK.
For US State Laws, click on the dropdown under Customize and select US State Laws. Geo-target banner, choose the option EU Countries & UK.
Save your change by clicking Publish Changes, and you will now be able to display two different banners at the same time.
CookieYes banner will not impact your website traffic, SEO, ranking or performance. However, the drop in measured website traffic on Google Analytics could be because no data is recorded for those users who ignore the cookie banner or those who reject all cookies. Only users who have given consent will be counted in your GA because third-party cookies require active consent as per the GDPR. For more details, refer.
Features
If you select this option, you can display two different banners to your visitors, i.e. a GDPR banner for the EU and a CCPA banner for the US. You can select this if you have to comply with both the GDPR and CCPA.
Yes, our scanner can detect and identify cookies behind a login. To configure this write to us with your login credentials (username and password) at support@cookieyes.com.
Yes. You can fully automate your website scanning. After the first scan, all the subsequent scans can be automatically performed in monthly intervals. From your Dashboard, head to Cookie Manager and then click the Schedule scan button. Select Monthly from the dropdown under Scan frequency and configure the month, day and time for your scans. For more details, refer.
It may take a few minutes to a few hours to complete the scanning of your website. This depends on the number of pages to scan and the website speed.
Yes. The scan result will be automatically updated in the cookie audit table in your cookie consent banner. If you want to see the scan results, sign in to CookieYes, from Dashboard navigate to CookieManager. Now select the ScanHistory tab and you can see a list of scans that you have initiated and an overview of the scan result. To see the detailed scan result, click on <eye icon> against the scan result.
Sign in to CookieYes, on the top panel of your Dashboard, click on Cookie Manager and click on +Add New Cookie against a cookie category. Under the section Script URL Pattern, you can add the third-party script setting the cookie you want to block on your website.
If your website’s visitor has given consent or declined consent, CookieYes will remember their preference for 1 year. After this time period, the visitor will be displayed the cookie banner again when they visit your website so that they can renew their cookie consent.
To get this ID on the Chrome browser, the user must open your website, right-click on the page and select Inspect > Applications > Cookies and select your website URL and search for CookieYesID. The “value” of cookieyesID is the ID of the user.
For a single cookie, search for cookieyes-consent. The consent ID can be obtained within the “value” of cookieyes-consent.
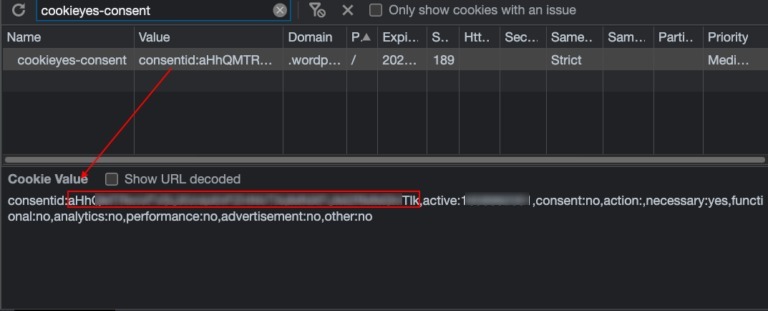
To get this ID on Firefox and Safari, select Inspect > Storage > Cookies and follow the steps above. For detailed instructions, refer to our guide.
In your CookieYes “GDPR Cookie Consent” plugin, go to Settings > Advanced and Click Delete settings and reset.
Doing this will delete all your existing settings, including the cookie list. Your plugin will be automatically reinstalled with the new and improved user interface.
Note: This action is not reversible.
Check out how to set up and configure your cookie banner with the new plugin interface.
To abort a cookie scan, follow the next:
- Navigate to CookieYes Dashboard > Cookie Manager > Scan History.
- Click the Red Cross Mark against the scan.
- On the confirmation modal, click the Abort button.
After successfully aborting a scan, the status will change to Abort.
To remove the script URL pattern, follow these steps:
- Go to CookieYes Dashboard > Cookie Manager > Category.
- Click the edit icon against the cookie.
- Click the Show advanced options and remove the script URL pattern.
- Click Submit button.
In the following cases, the scan status is shown as failed:
- When the scanner is unable to access at least 25% of the total pages.
- When the home page cannot be accessed due to any error.
For more details, refer to our guide.
Cross Domain Consent or Bulk Consent is a type of consent where visitors’ consent choices are recognized as they navigate through multiple main domains such as abc.com, xyz.com, etc.
To implement this feature, a third-party cookie must be installed and read from all associated domains. However, this approach does not work for Safari users because it does not allow sharing of third-party cookies across different browser tabs. Furthermore, some other browsers, such as Firefox, may not support this feature if specific privacy settings like the “Delete Cookies” option are enabled in its settings. Furthermore, Google has announced its plan to discontinue the use of third-party cookies on its Chrome browser by the end of 2024.
For these reasons, this feature is not functional for the majority of users in practice. Therefore, CookieYes does not support cross-domain consent sharing.
Integrations
CookieYes is platform-agnostic and can be successfully implemented on custom-coded websites or CMS websites. Add the installation code between the <head> and </head> tags of your website’s source code before any other code. Save changes, refresh your site and check if the banner is active on your website. If you are facing any issues, please get in touch with support.
Yes, you can implement manual blocking on Google Tag Manager. CookieYes will automatically block cookies prior to user consent if you add third-party scripts via GTM. Follow our guide here for setting up Google Tag Manager.