How to Install and Setup CookieYes WordPress Plugin
Last updated on April 24, 2024
Overview
CookieYes is a GDPR plugin ensuring your website complies with cookie laws, and it automatically scans your website for active cookies and adds them to your cookie list. The cookie list information helps you generate cookie and privacy policies for your website. This guide will provide you with step-by-step instructions to customize the appearance of the cookie banner, manage the cookie list and compliance settings, add a multilingual cookie banner and policy generation.
Get Started
First and foremost, install and activate the plugin.
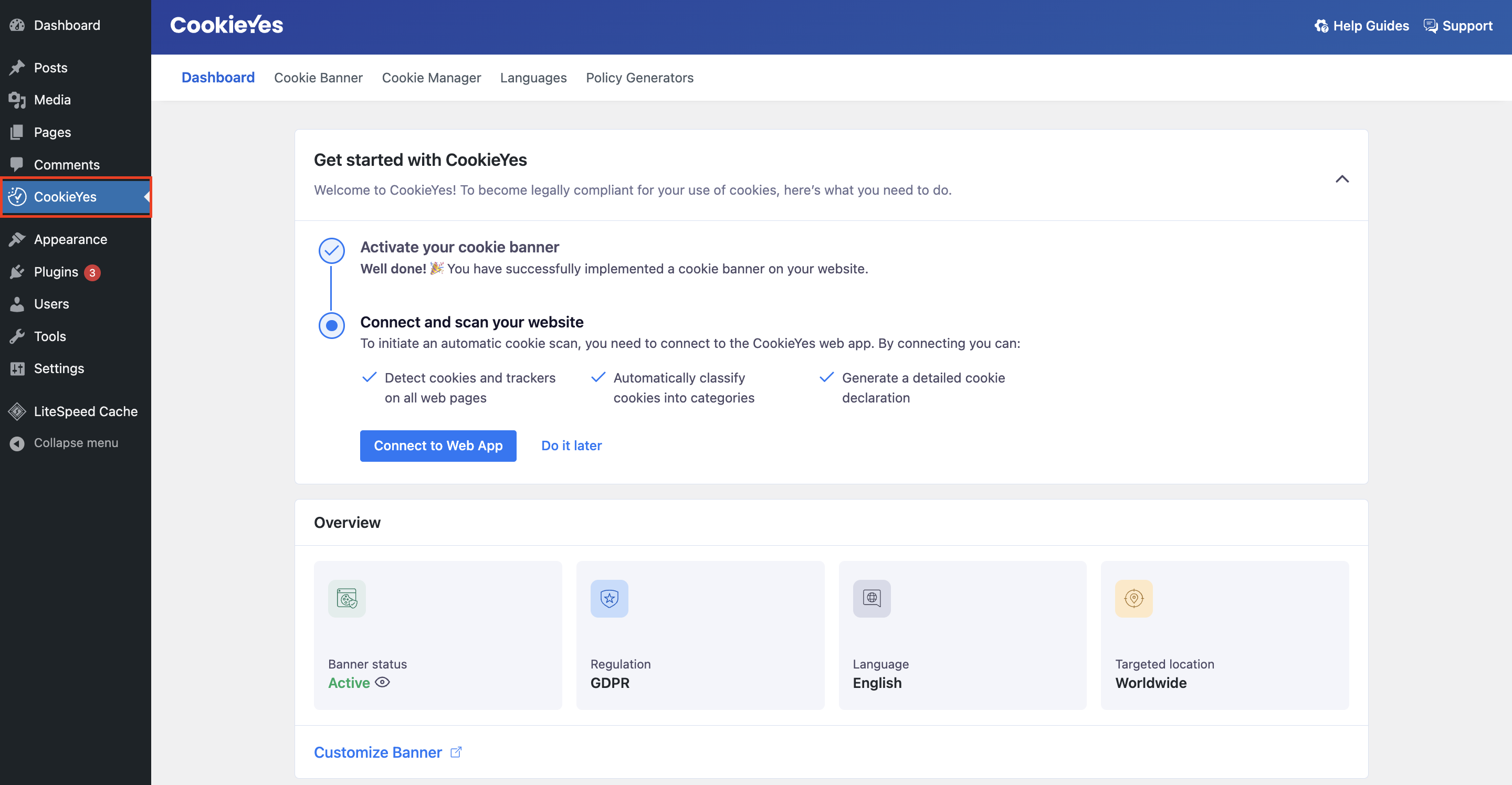
After activation, a basic consent banner will display immediately without any additional configuration. The default message is appropriate for most websites.
Setup Options
There are two methods to configure and use the CookieYes plugin:
Method 1: Use the plugin by connecting to the CookieYes web app
This method is the recommended setup option if you don’t bother connecting to an external service for better features and faster updates.
Method 2: WordPress plugin only
This method is ideal if you prefer to keep everything inside the WordPress dashboard but may limit some of the features only available on the CookieYes Web app.
Use the plugin by connecting to the CookieYes Web app
To access all the features of CookieYes, connect the plugin to the CookieYes web app and modify the configuration. Below, you will find all the necessary steps for this:
Step 1: Connecting to the CookieYes web app.
You can connect the CookieYes web app by logging in to an existing account or creating a new one.
To connect a new account
- Navigate to CookieYes > Dashboard.
- Click the Connect to Web App button.
- Select Create a new account and connect.
- Select a plan (Free, Basic, Pro, Ultimate) according to your requirements.
For Free plan:
a. Click the Connect for free button.
b. In the popup modal, enter the credentials and click Sign Up & Connect to CookieYes.
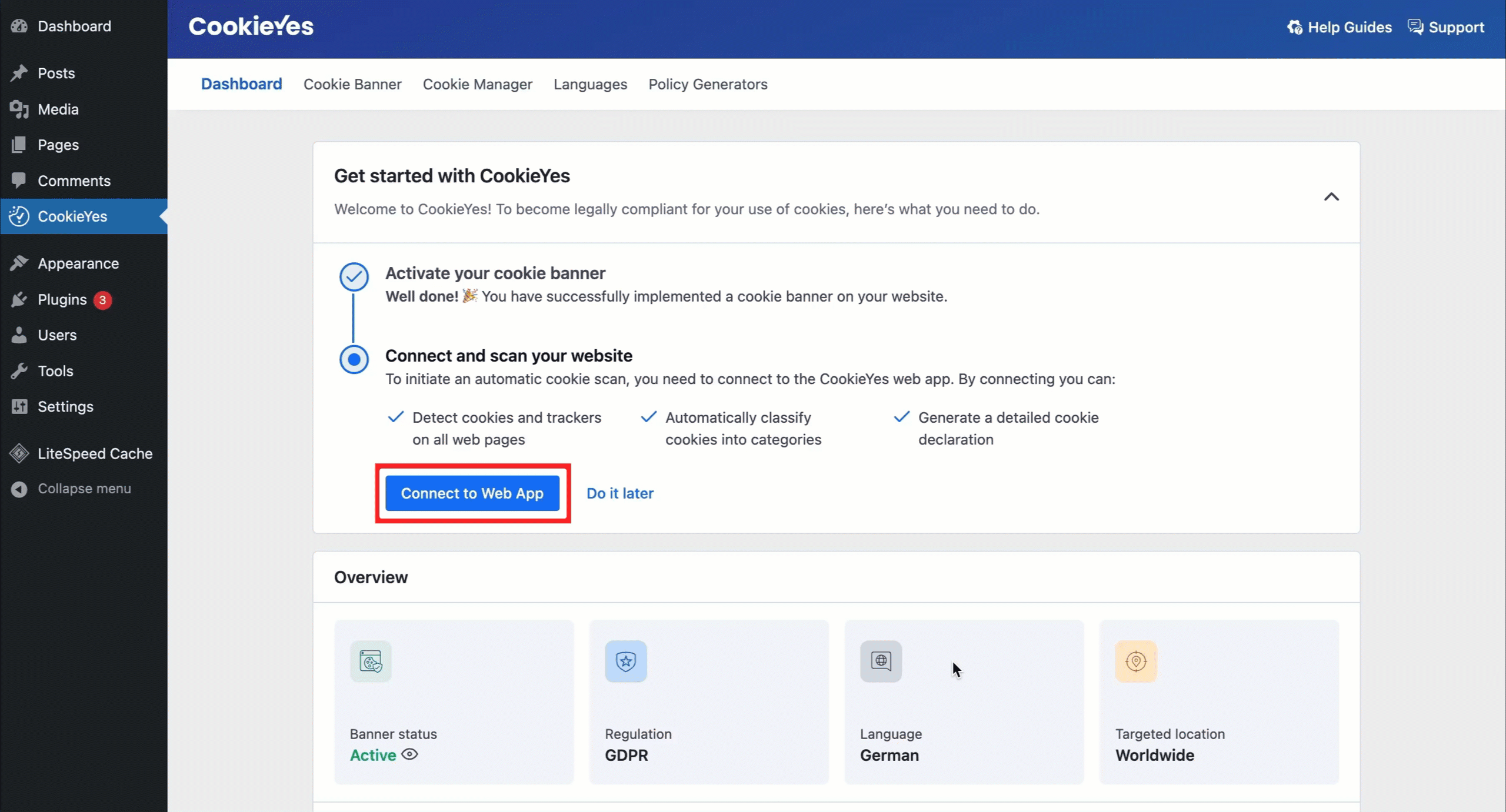
For Basic, Pro or Ultimate plan:
a. Select Connect & Subscribe.
b. Enter the credentials to create your account and click the Signup & Proceed to Payment button.
c. Provide your billing details and click Subscribe.
Once connected, you’ll be taken back to the CookieYes section within WordPress, where you can easily access and review the consent trends and pageviews data for the last 7 days.
To connect your existing account
- Navigate to CookieYes > Dashboard.
- Click the Connect Your Existing Account button.
- In the popup modal, enter the credentials and click the Log In & Connect to CookieYes button.
- After logging in, you can keep the current configurations or replace them with plugin settings and click Continue.
After connecting, you’ll be taken back to the CookieYes section within WordPress, displaying the success message ” Your website is connected to the CookieYes web app”. You will also be able to view the Consent trends and Pageviews for the last 7 days.
Step 2: Modify the plugin Configurations.
The different tabs of the CookieYes Web App allow you to customize all the elements and behaviour of the cookie consent bar.
Cookie Banner
To customize the main elements of the Cookie banner, head over to the Dashboard > Go to the Web App.
The following customizations are available:
- General settings – The type of law you want to comply with, set the IAB TCF v2.2, geo-target for banner, consent expiration and reload the page on consent action.
- Layout settings – Banner and preference centre layouts. There are currently three banner layouts available: Box, Banner and Popup.
- Content setting – The default title and message of the Cookie Notice, add/ alter buttons and the cookie list and set the Google Privacy Policy if you use services provided by Google, such as AdSense, Firebase and Analytics on your website.
- Colour settings – The colour of the cookie banner.
- Custom CSS setting – Add a custom CSS script for unique styles or elements.
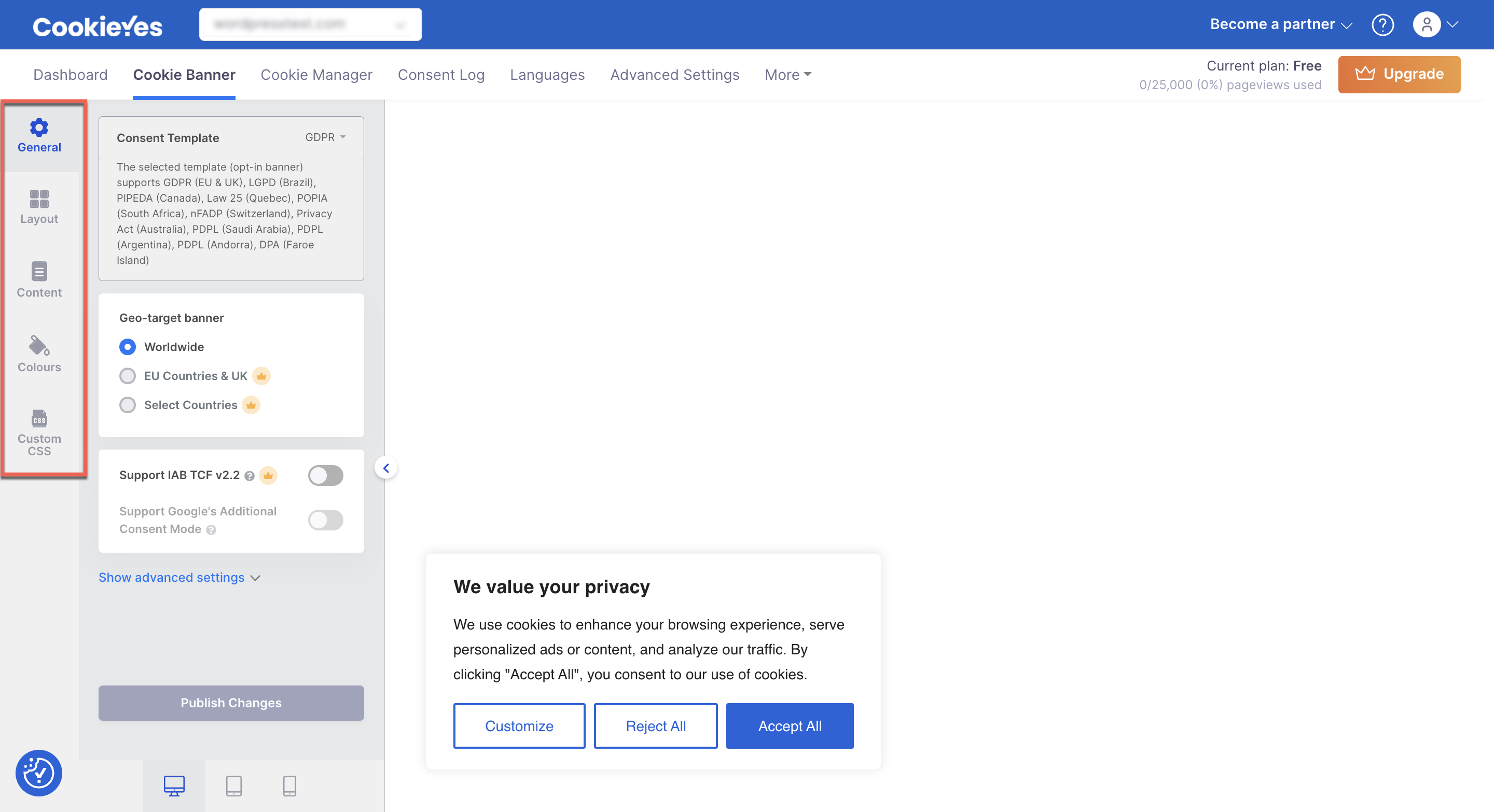
For detailed instructions, refer to our guide.
Cookie Manager
In Cookie Manager, you can add new cookies under different categories, scan your website, view scan history, set load cookies prior to consent, hide from the banner and edit the name and description of categories.
For customization, navigate to CookieYes Dashboard > Cookie Manager.
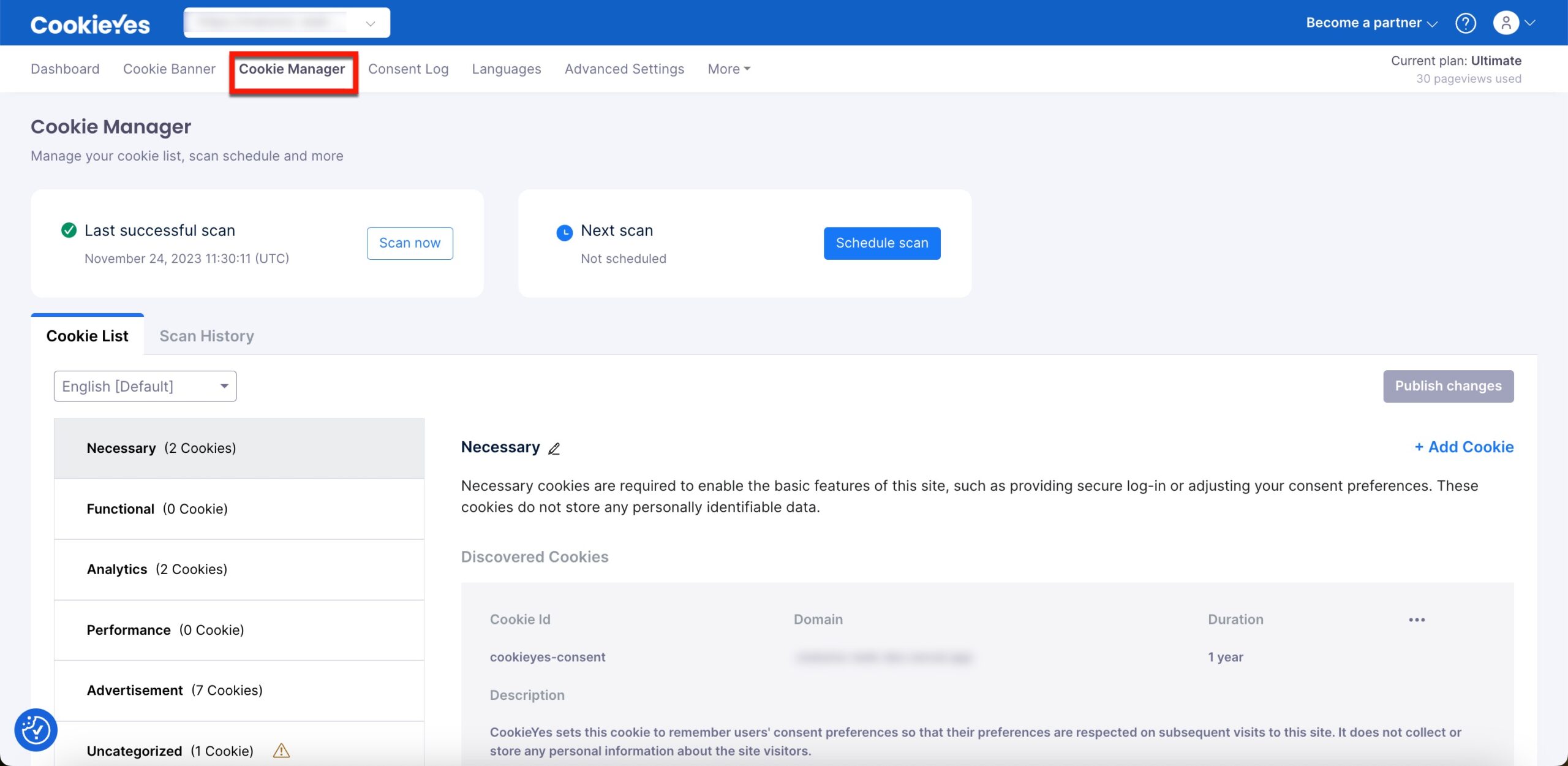
Refer to our guide for instructions on the following:
Consent Log
CookieYes has a feature that allows you to keep the user consent log registered through a cookie notice or banner. Also, you can download this consent log by clicking the Export as CSV button.
To toggle the Enable consent log on and off, navigate to the CookieYes Dashboard > Advanced Settings. If enabled, the user consent will be recorded and display the consent Id, consent status and date/time under the Consent Log section.
You can also download Proof of Consent for each user consent; for more details, refer to our guide.
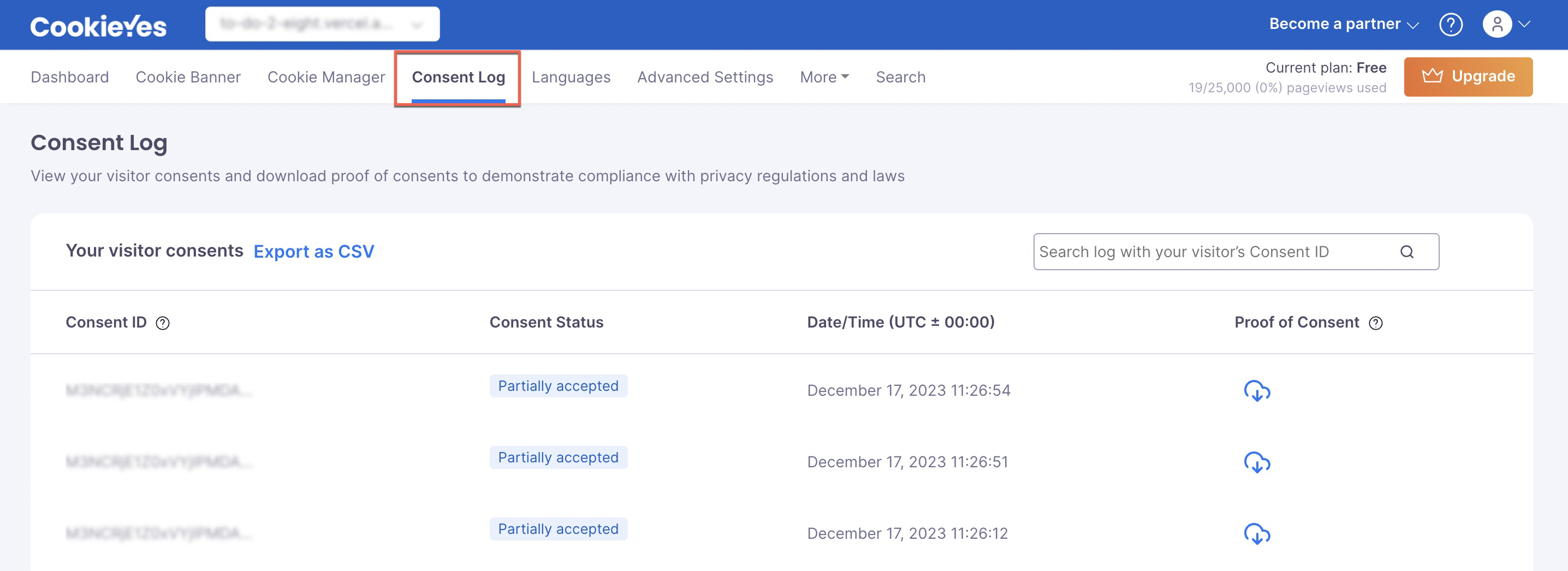
Languages
In language settings, you can add new languages and change the cookie banner language by setting any language as the default for your cookie banner.
To customize the languages of the cookies consent banner, head over to CookieYes Dashboard > Languages. Check here to learn more detailed customization.
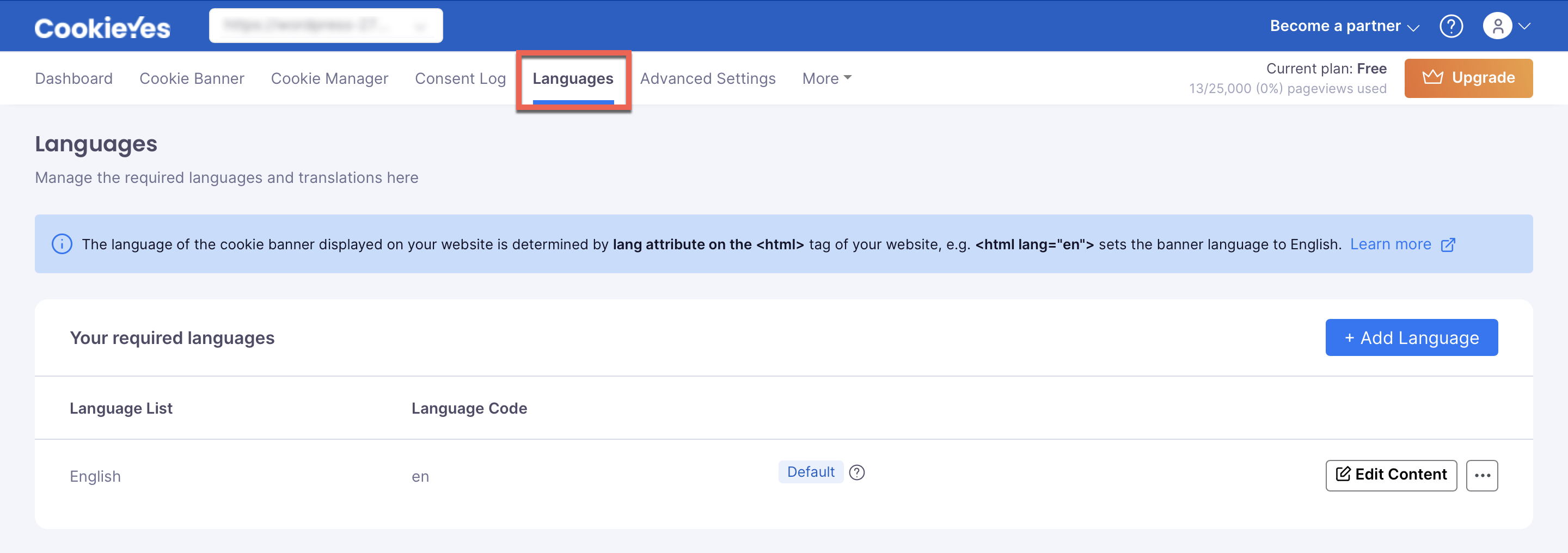
To implement a multilingual cookie banner, follow the practical instructions in our configuration guide.
Privacy Policy Generator
To create a custom privacy policy for your website, go to CookieYes Dashboard > More > Privacy Policy Generator.
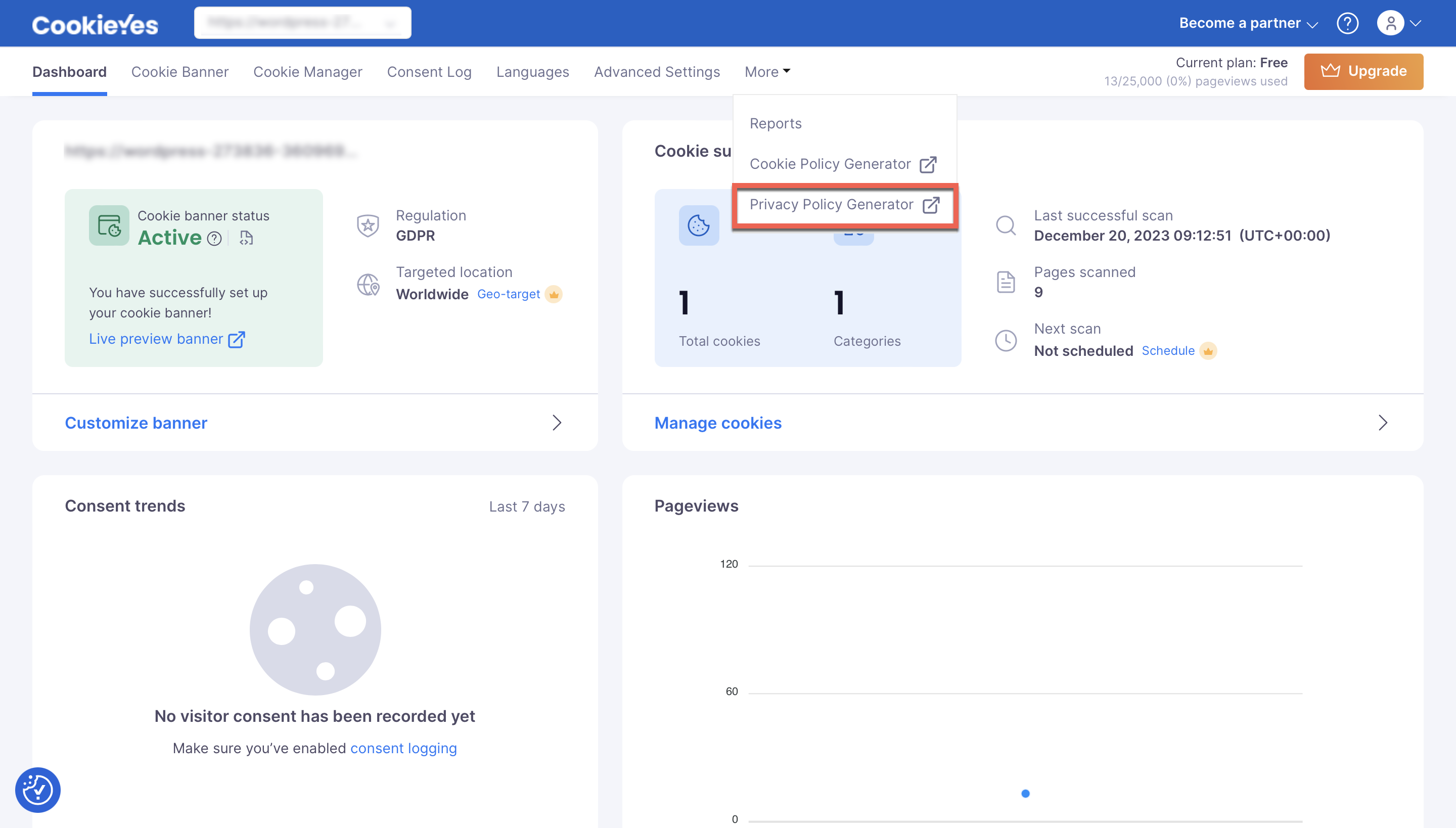
It’s easy to generate the content of the privacy policy by answering a few questions and submitting it. For detailed instructions, check our guide.
Cookie Policy Generator
To generate the Cookie Policy:
- Navigate to CookieYes Dashboard > More > Privacy Policy Generator.
- In the Type of Cookies section, make your desired modifications.
- Head to the section Manage Cookie Preferences.
- Make your desired modifications.
- Click the Generate button.
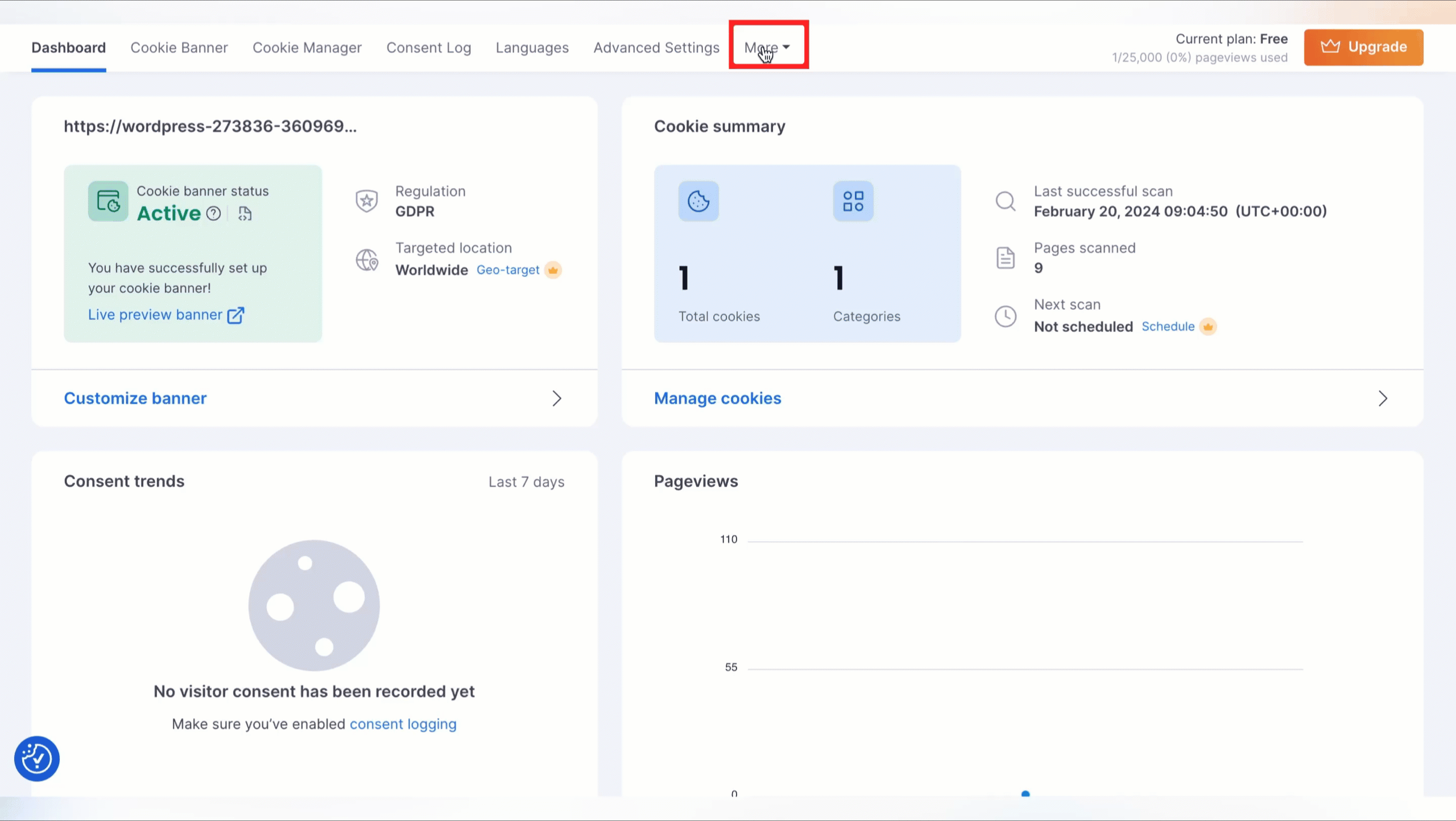
WordPress plugin only
You can customize and configure the plugin without connecting to the CookieYes web app. By following this method, you can access the primary feature of the plugin.
Cookie Banner
To customize the main elements of the Cookie banner, go to WordPress admin > CookieYes > Dashboard > Cookie Banner.
There are different tabs to customize the cookie banner.
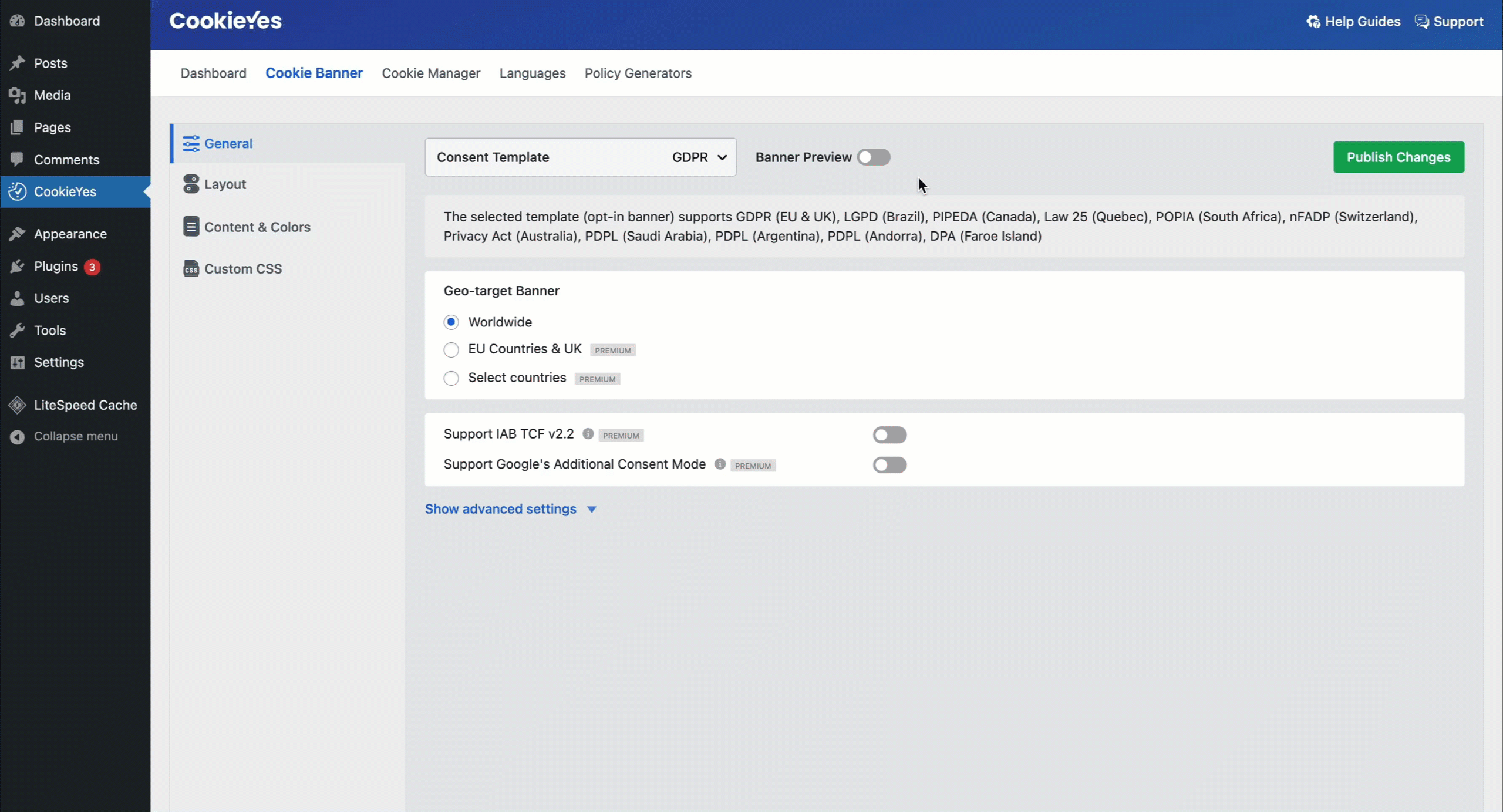
- Consent Template – (GDPR / US State Laws / GDPR & US State Laws) Select GDPR to show the GDPR Cookie Consent Notice Bar.
- Geo-target Banner – Display the cookie consent notice depending on the user’s location.
- Support IAB TCF v2.2 – (Enable/Disable) If enabled, a banner will appear on your website, providing visitors with the option to set granular advertising tracking preferences. (Only for GDPR Consent Template).
- Consent Expiration (days) – Set how many days the user’s Cookie Consent should be stored in their browser before the cookie banner appears again.
- Reload page on consent action – (Enable/Disable) If enabled, the webpage will reload after the user’s consent action.
- Load cookies prior to consent – Selecting any cookie categories will make cookies in that particular category load before receiving user consent, rendering your website non-compliant with GDPR.
- Hide categories from banner – Selecting any cookie categories will hide that category from the cookie banner, rendering your website non-GDPR compliant.
To customize the look and appearance of the cookie bar, select your preferred layout type with predefined styles.
There are currently three banner layouts available: Box, Banner and Popup (available only in Pro and Ultimate plans.)
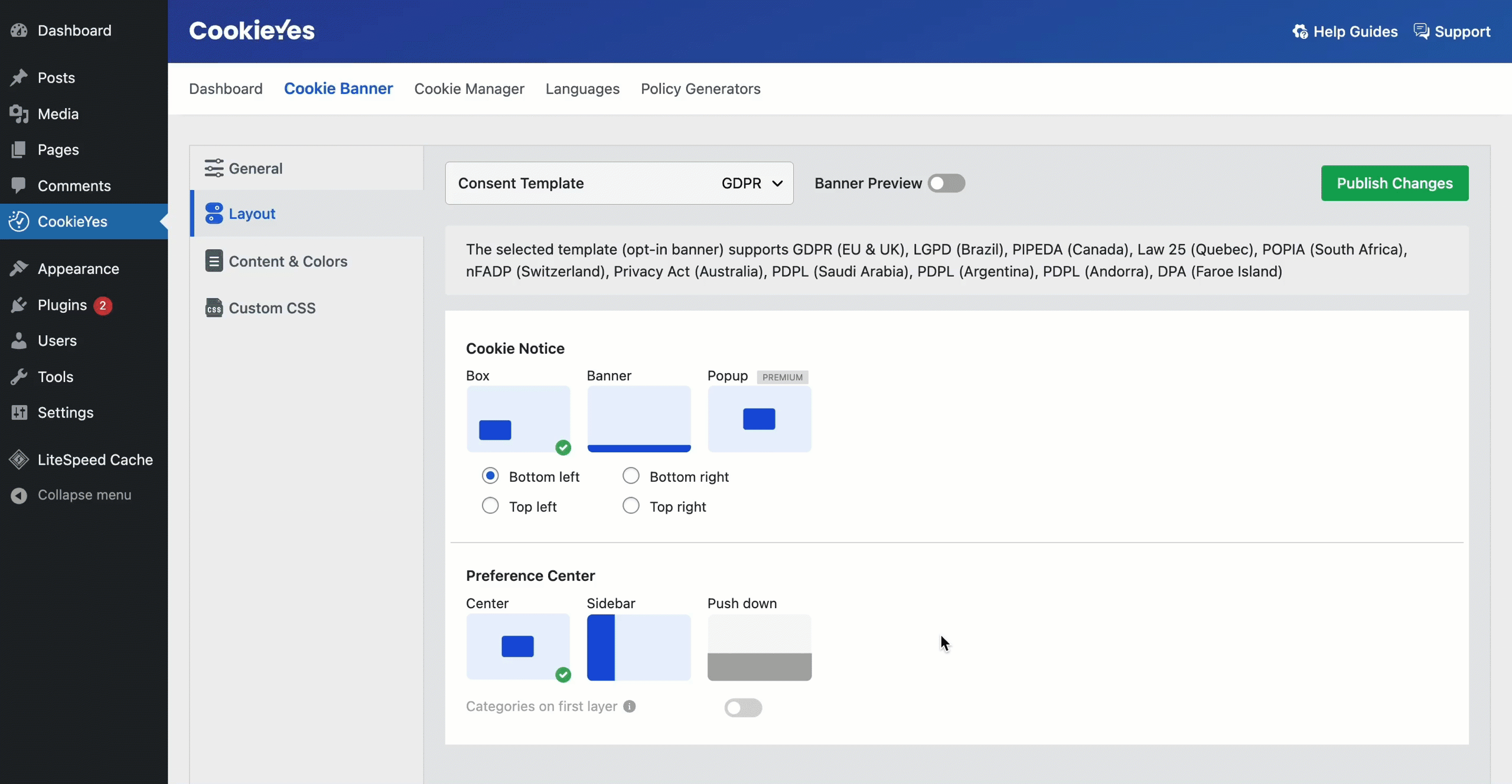
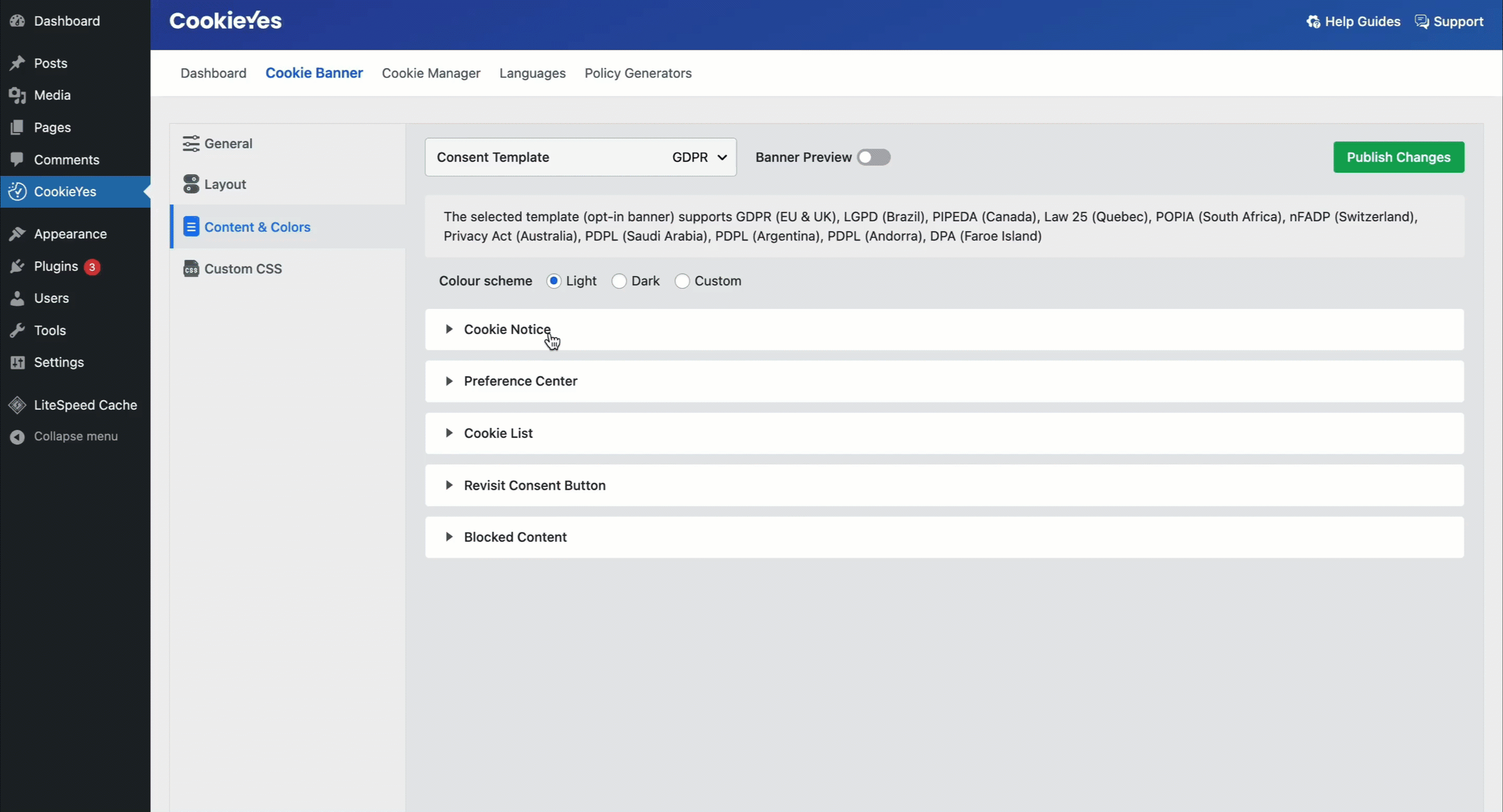
- Colour Scheme – (Light/Dark/Custom) Select the colour of the cookie banner.
- Cookie Notice
- Title – (Text) Enter the title to display on the Cookie bar.
- Message – (Text) Enter the message to display on the Cookie bar.
- Background – (Colour palette/HEX code) Select the colour for the Cookie Bar.
- Border – (Colour palette/HEX code) Select the colour for the Cookie Bar border.
- Title – (Colour palette/HEX code) Select the colour for the title on Cookie Bar.
- Message – (Colour palette/HEX code) Select the colour for the message on the Cookie Bar.
- Accept All button
- Label – (Text) Enter the name to display on the button.
- Background – (Colour palette/HEX code) Select the colour for the button.
- Border – (Colour palette/HEX code)Select the colour for the border of the button.
- Text – (Colour palette/HEX code) Select the colour for the label on the button.
- Reject All button – (Enable/Disable) If enabled, the button appears on the cookie bar.
- Label – (Text) Enter the name to display on the button.
- Background – (Colour palette/HEX code) Select the colour for the button.
- Border – (Colour palette/HEX code)Select the colour for the border of the button.
- Text – (Colour palette/HEX code) Select the colour for the label on the button.
- Customize button – (Enable/Disable) If enabled, the button appears on the cookie bar.
- Label – (Text) Enter the name to display on the button.
- Background – (Colour palette/HEX code) Select the colour for the button.
- Border – (Colour palette/HEX code)Select the colour for the border of the button.
- Text – (Colour palette/HEX code) Select the colour for the label on the button.
- Read More link – (Enable/Disable) If enabled, the link appears on the cookie bar. You can add this to provide a link to your privacy & cookie policy page.
- Label – (Text) Enter the name for the Read More link.
- URL – Enter the URL of the cookie policy or privacy policy.
- Close [X] button – (Enable/Disable) If enabled, a close button will appear in the cookie banner so that the user can close the banner and continue browsing the website without taking any action on the banner.
- Preference Center
- Title – (Text) Enter the title for Preference Center.
- Privacy Overview – (Text) Enter the privacy overview to display on the Preference Centre.
- Save My Preference button
- Label – (Text) Enter the name to display on the button.
- Background – (Colour palette/HEX code) Select the colour for the button.
- Border – (Colour palette/HEX code) Select the colour for the button border.
- Text – (Colour palette/HEX code) Select the colour for the label on the button.
- CookieList
- Show cookie list – (Enable/Disable) If enabled, the cookie list will display in the preference centre.
- Cookie label – (Text) Enter the name for ‘cookie’ in the cookie list.
- Duration label – (Text) Enter the name for ‘duration’ in the cookie list.
- Description label – (Text) Enter the name for ‘description’ in the cookie list.
- Always Active label – (Text) Enter the name for the ‘Always Active’ in the cookie list.
- No cookies to display label – (Text) Enter the name for the ‘No cookies to display’ in the cookie list.
- Revisit Consent Button
- Revisit Consent Button – (Enable/Disable) If enabled, a small widget will appear at the bottom of the website, allowing those users who want to change their cookie preference when they revisit the website.
- Text on hover – Text to display when hovered over the Revisit consent button.
- Position – (Left / Right) Select the left or right side of the website.
- Colours
- Background – (Colour palette/HEX code) Select the colour for the button.
- BlockedContent
- Label – (Text) Enter the text/content of the placeholder that renders over the blocked content like YouTube videos.
- Colours
- Background – (Colour palette/HEX code) Select the colour for the placeholder.
- Border – (Colour palette/HEX code) Select the colour for the placeholder border.
- Text – (Colour palette/HEX code) Select the colour for the label on the placeholder.
You can add a custom CSS script here for additional and unique styling of the cookie banner. This feature is only available in the Premium plan (Basic, Pro, or Ultimate).
Cookie Manager
The following configuration/customization are available in Cookie Manager:
- Add and edit cookies under different cookie categories in the cookie list.
- Edit the content of the Cookie Manager in your preferred language.
- Edit the description and name of the cookie category.
How to add and edit cookies manually in the cookie list?
To add a cookie manually, follow these steps:
- Navigate to CookieYes > Dashboard > Cookie Manager > Cookie List.
- Click the Add Cookie button.
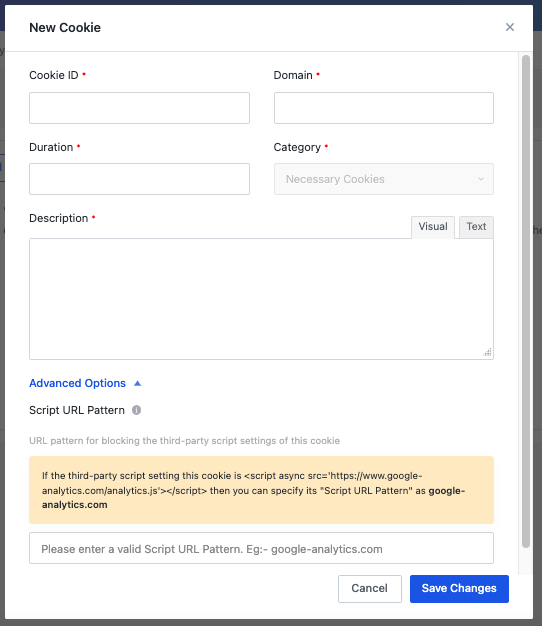
- Enter the following fields:
- Cookie ID – Add the name of the cookie.
- Domain – Domain that sets this cookie.
- Duration – The time duration the cookies will be active on the browser.
- Category – Enter the cookie category to which the cookie belongs.
- Description – Specifying the purpose for which cookie will be used.
- Script URL Pattern – Enter a valid script URL pattern for blocking the third-party script setting of the cookies.
- Click the Save Changes button.
To edit the existing cookie:
- Click the edit icon.
- Make your desired modifications.
- Click the Submit button.
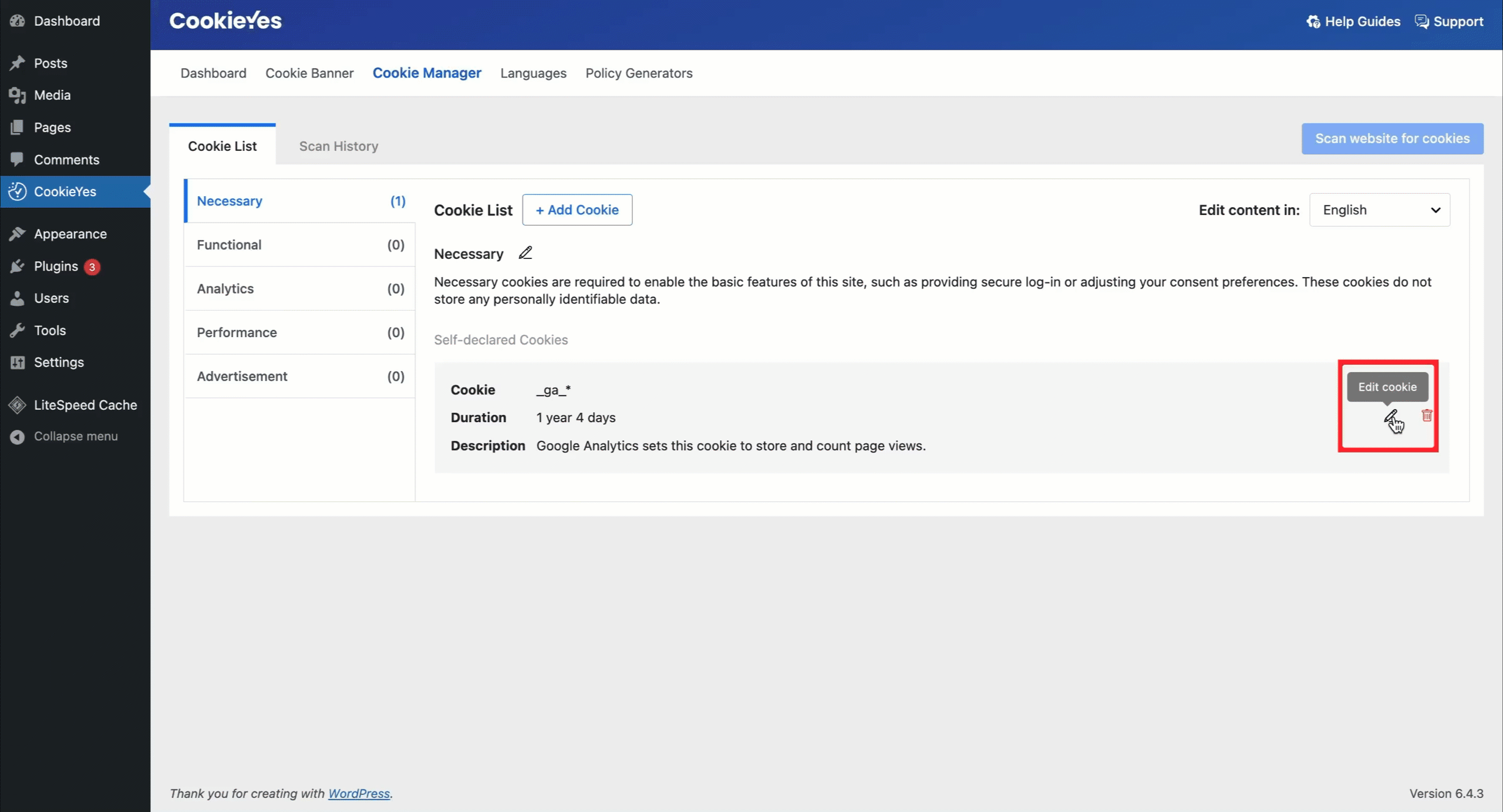
How to edit the content of the Cookie Manager in your preferred language?
To edit the content of the cookie manager in your preferred language, select the language from the drop-down menu of Edit content. The contents of the Cookie Manager will automatically translate into the language you selected.
How to edit the name and description of the category?
To edit the name and description:
- Click the edit icon displayed near the cookie category name.
- Make your desired modifications.
- Click the Save Changes button.
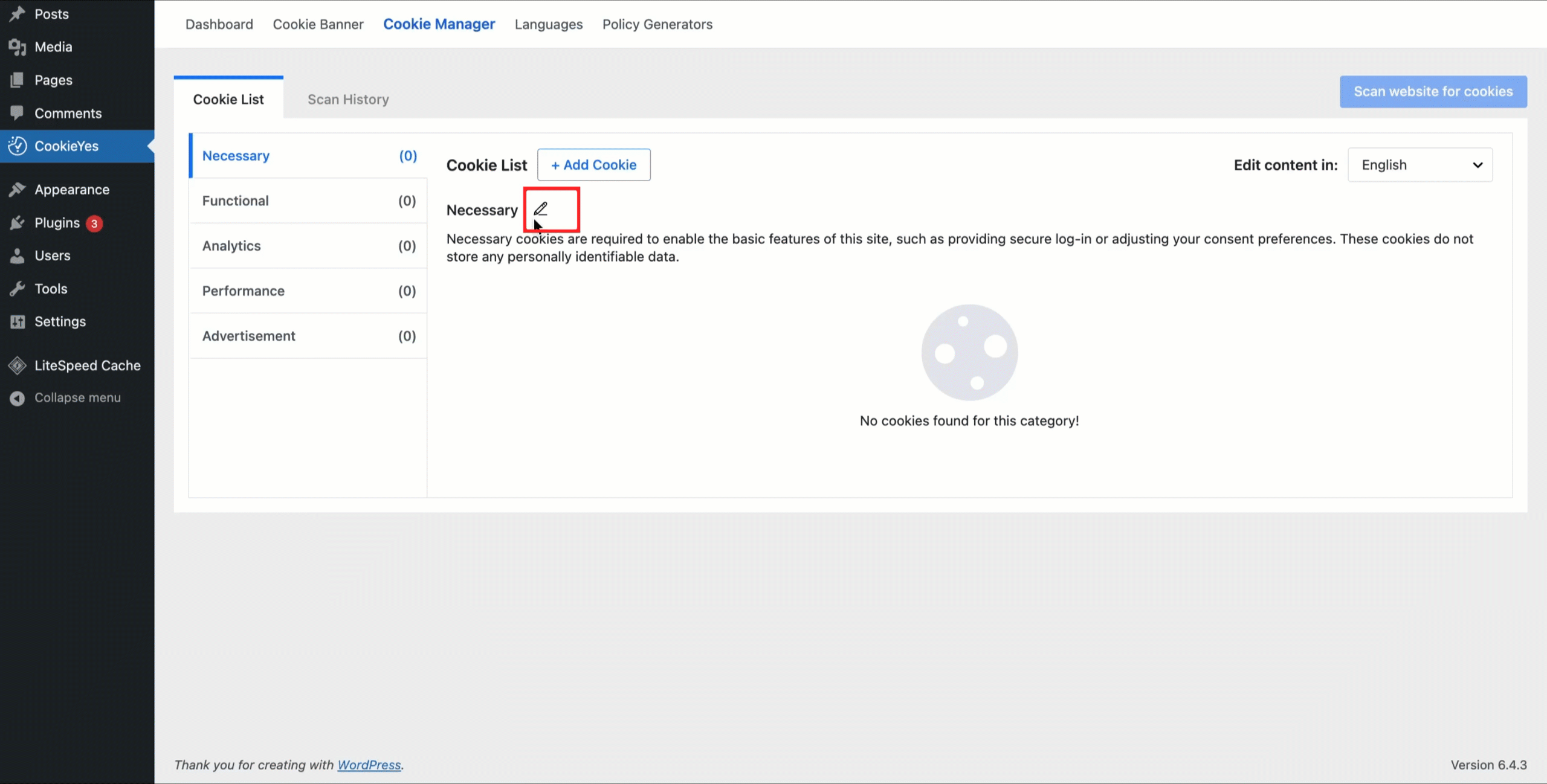
Language
CookieYes offers support for over 175 languages. However, you can access the 41 languages that are supported with default auto-translation. Find the list of all the languages that have auto-translation available below.
- English (en)
- Arabic (ar)
- Basque (eu)
- Bosnian (bs)
- Bulgarian (bg)
- Catalan (ca)
- Chinese (zh)
- Croatian (hr)
- Czech (cs)
- Danish (da)
- Dutch (nl)
- Estonian (et)
- Finnish (fi)
- French (fr)
- Galician (gl)
- German (de)
- Greek (el)
- Hungarian (hu)
- Italian (it)
- Japanese (ja)
- Korean (ko)
- Latvian (lv)
- Lithuanian (lt)
- Maltese (mt)
- Norwegian (nb)
- Polish (pl)
- Portuguese (pt-BR)
- Portuguese (pt-PT)
- Romanian (ro)
- Russian (ru)
- Serbian (sr-Cyrl)
- Serbian (sr-Latn)
- Slovak (sk)
- Slovene (sl)
- Spanish (es)
- Swedish (sv)
- Tagalog (tl)
- Thai (th)
- Turkish (tr)
- Ukrainian (uk)
- Welsh (cy)
The following configuration and customization options are available in the language:
- Add a new Language to your language list
- Change the Language of Cookie Banner
- Add a Multilingual Cookie Banner
The user can add only one additional language besides the default language. To add more than two languages connect to the CookieYes Webapp.
How to add a new Language to the language list?
To add a new language to the language list:
- Head over to CookieYes > Dashboard > Language.
- Click the + Add Language button.
- Select the preferred language you want to add from the dropdown list.
- Click the Add button.
How to Change the Language of cookie banner?
To change the language of your cookie banner:
- Navigate to CookieYes > Dashboard > Language.
- Click the + Add Language button.
- Choose the language you prefer from the dropdown list.
- Click the Add button.
- Hover the mouse over the three dots menu and click the Set as default option.
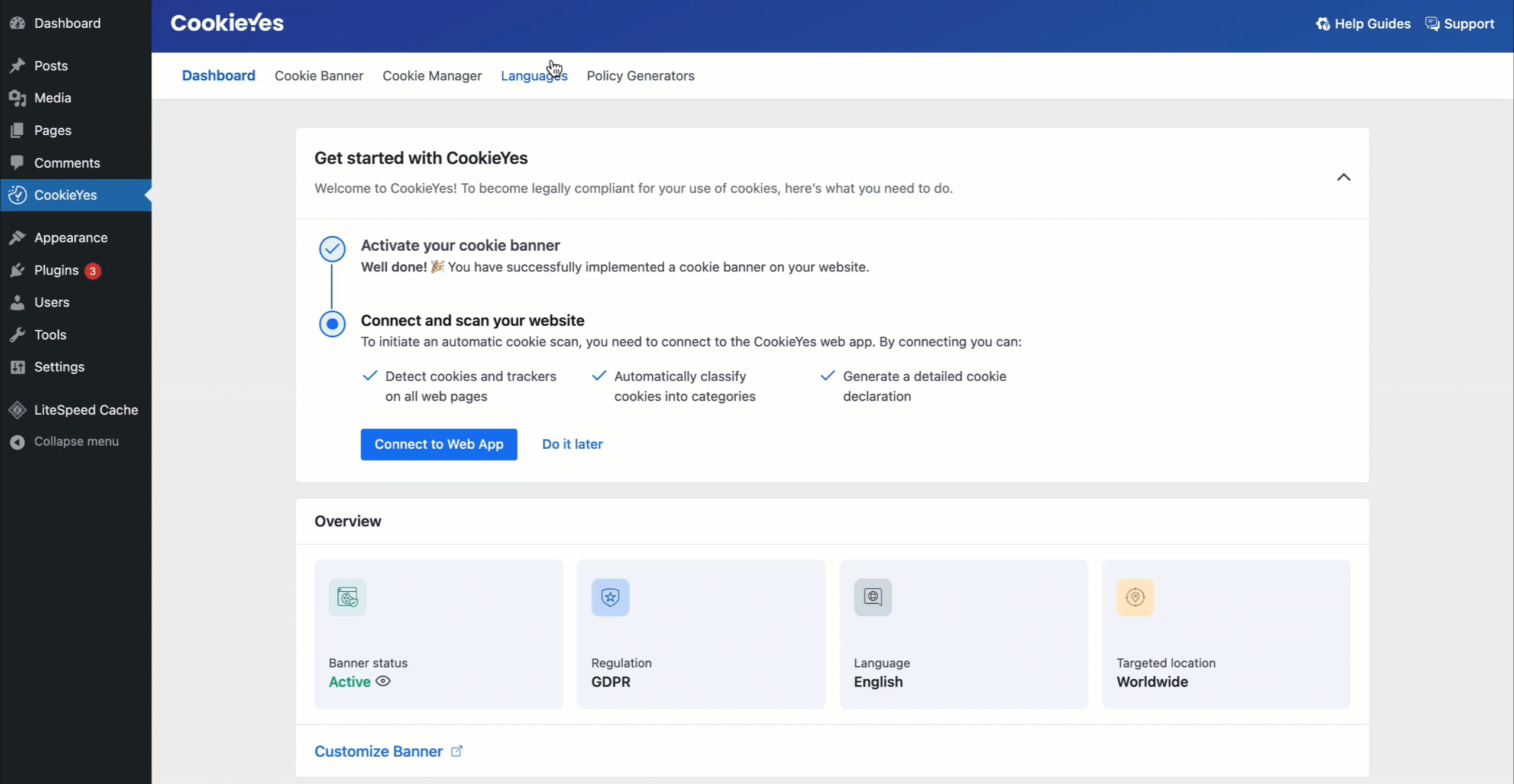
How to add a Multilingual Cookie Banner?
To manage a website with a multilingual cookie banner, follow the steps below:
- Navigate to CookieYes > Dashboard > Language.
- Add the language you prefer.
- To change the content of the cookie banner, click the Edit Content button.
- Make your desired modifications.
- Click the Publish Change button.
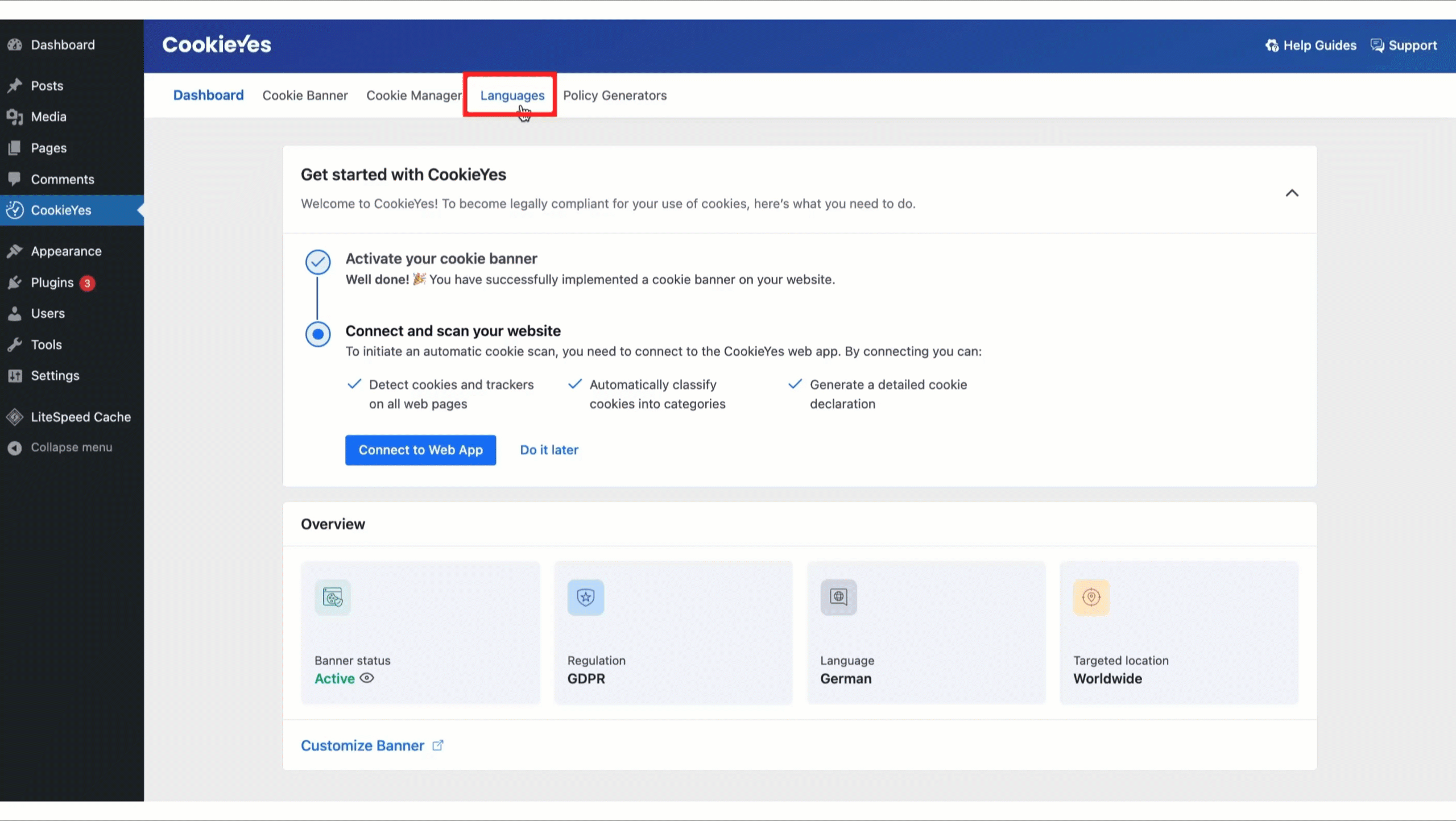
Policy Generator
With the help of the Policy Generator, you can easily and quickly create content for your privacy and cookie policy page. To generate your custom cookie policy, Sign Up/ Log In to CookieYes.
How to generate a privacy policy for your website?
To generate a privacy policy, follow these steps:
- Head over to CookieYes > Dashboard > Policy Generator.
- Click the Generate Privacy Policy button.
- Under Company & Website Info, enter the details and click the Save & Proceed button.
- Under Collection of Data, answer the questionnaire by selecting the Yes/No option and clicking the Save & Proceed button.
- Under Use & Disclosure of Data, choose the options for “Purpose for which acquired data will be used?” answer the other questions and click the Save & Proceed button.
- Under Tracking Technologies, add the link to your cookie policy and click the Save & Proceed button.
- Under the Data Protection section, add the information for your Data Protection Officer (DPO) or the person in charge of privacy-related concerns and the effective date of the privacy policy.
- Click the Generate button.