How to Identify Cookies Installed by Your Website on Your Browser?
Last updated on March 14, 2024
Overview
Laws like the GDPR require checking and identifying cookies on your website to ensure compliance. This involves identifying the cookies that your website installs in the browser. There are different ways in which you can check for cookies.
1. Identifying cookies using free online tool
There are online tools that can help you analyze and list the cookies that a website installs on a computer. One such free online tool is CookieServe. Simply input the website’s URL into CookieServe for a quick scan, and it produces a detailed report of the cookies used within seconds. This method ensures efficient and accurate identification of cookies for website analysis.
2. Identifying cookies using the Developer Console
Utilizing the development console provides a straightforward approach to identifying cookies installed in your browser through a website. Below are the methods for identifying cookies set by a website on popular browsers like Chrome, Firefox, and Safari.
Note: Load the specific webpage in a private window to ensure accurate results by avoiding interference from cookies set by other websites.
Before checking a site’s cookies through the development console, make sure to clear the cache and cookies to guarantee accurate results.
For Google Chrome
Step 1: To open the developer console, right-click on the page and click on Inspect.
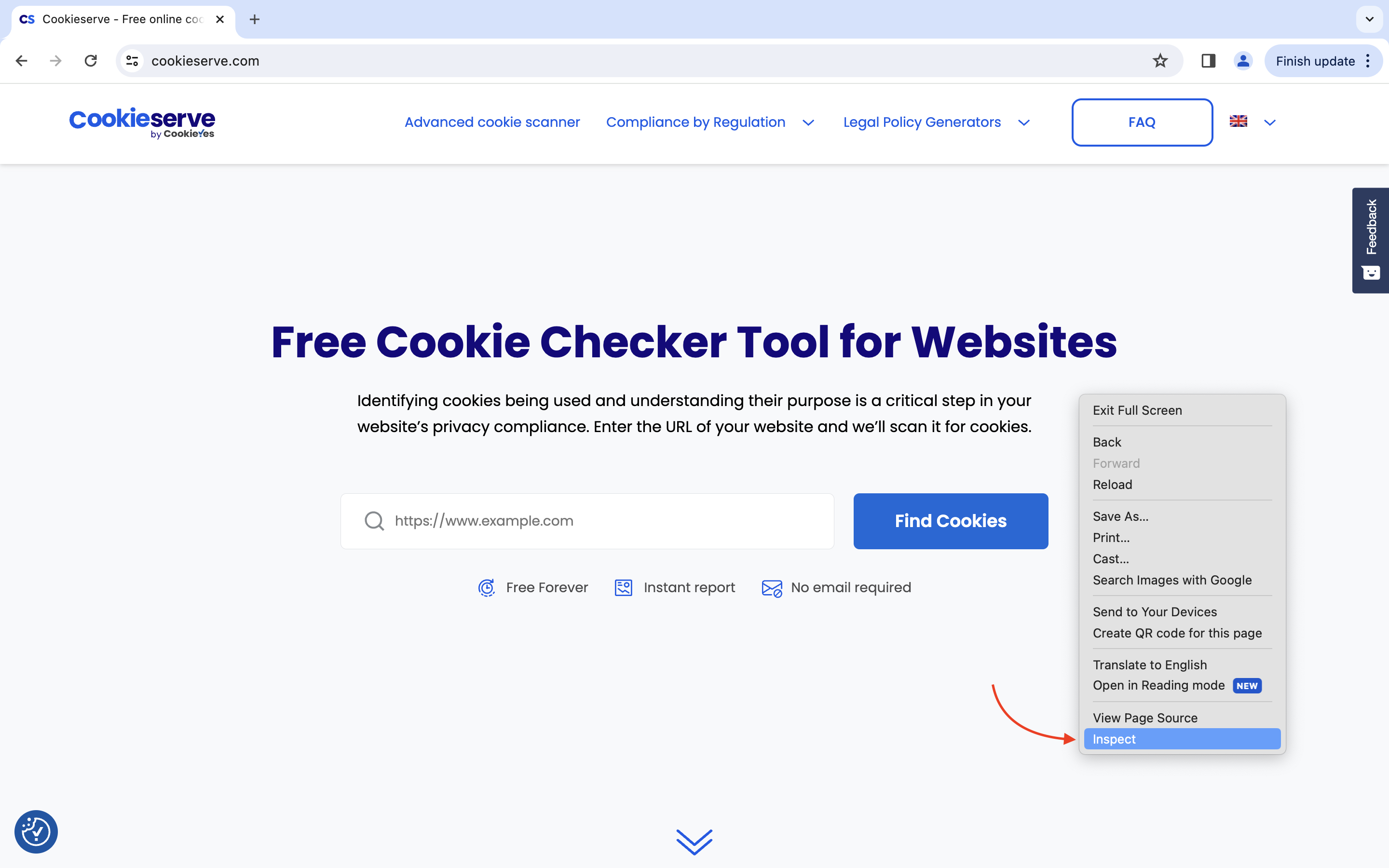
Step 2: Go to the Applications tab within the developer console.
Step 3: Expand the Cookies dropdown under the Storage section. Click on each domain to see the cookies installed by them.
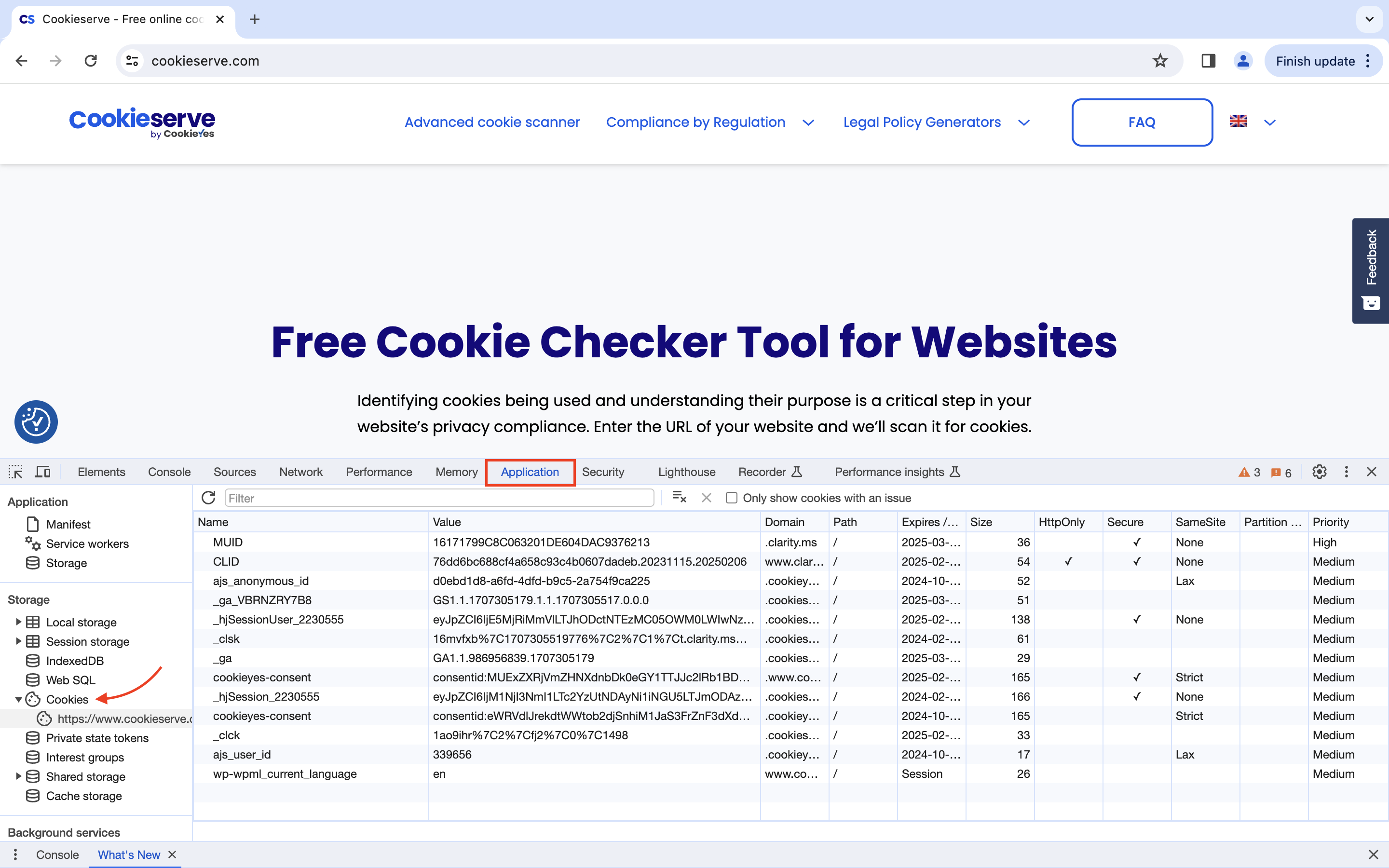
For Mozilla Firefox
Step 1: Right-click on the page and click on inspect.
Step 2: Go to the Storage tab and select the Cookies drop-down menu to view the list of cookies installed by each domain on the site.
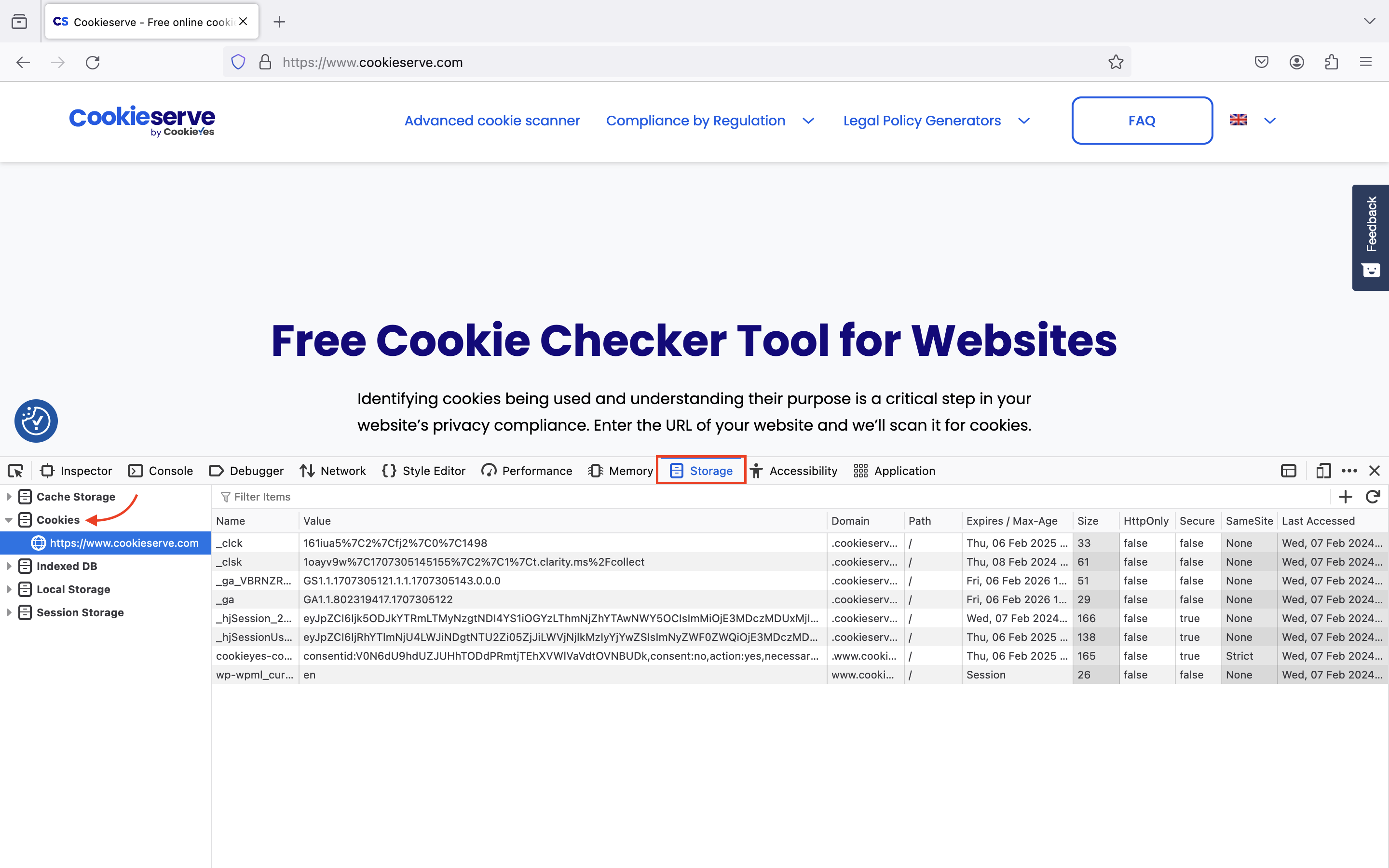
For Safari
Step 1: Right-click on the page and click on Inspect Element to open the developer console. If you are using Apple macOS, you can use a two-finger click.
Step 2: Navigate to the Storage Tab in the developer console and click on Cookies.
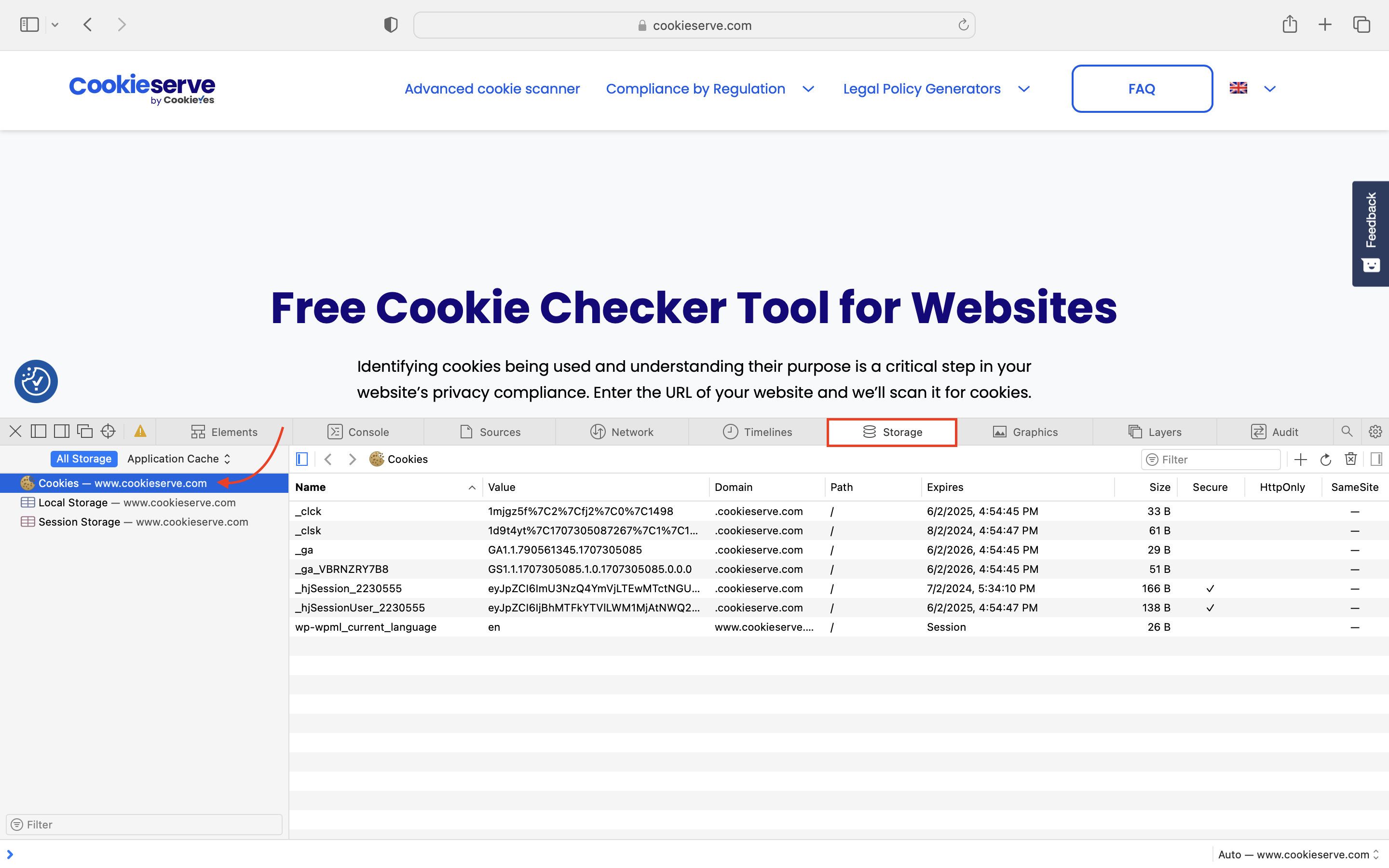
It’s essential to identify the cookies your website installs on a user’s browser to comply with major cookie laws. You can add a cookie compliance banner if your website utilizes cookies.