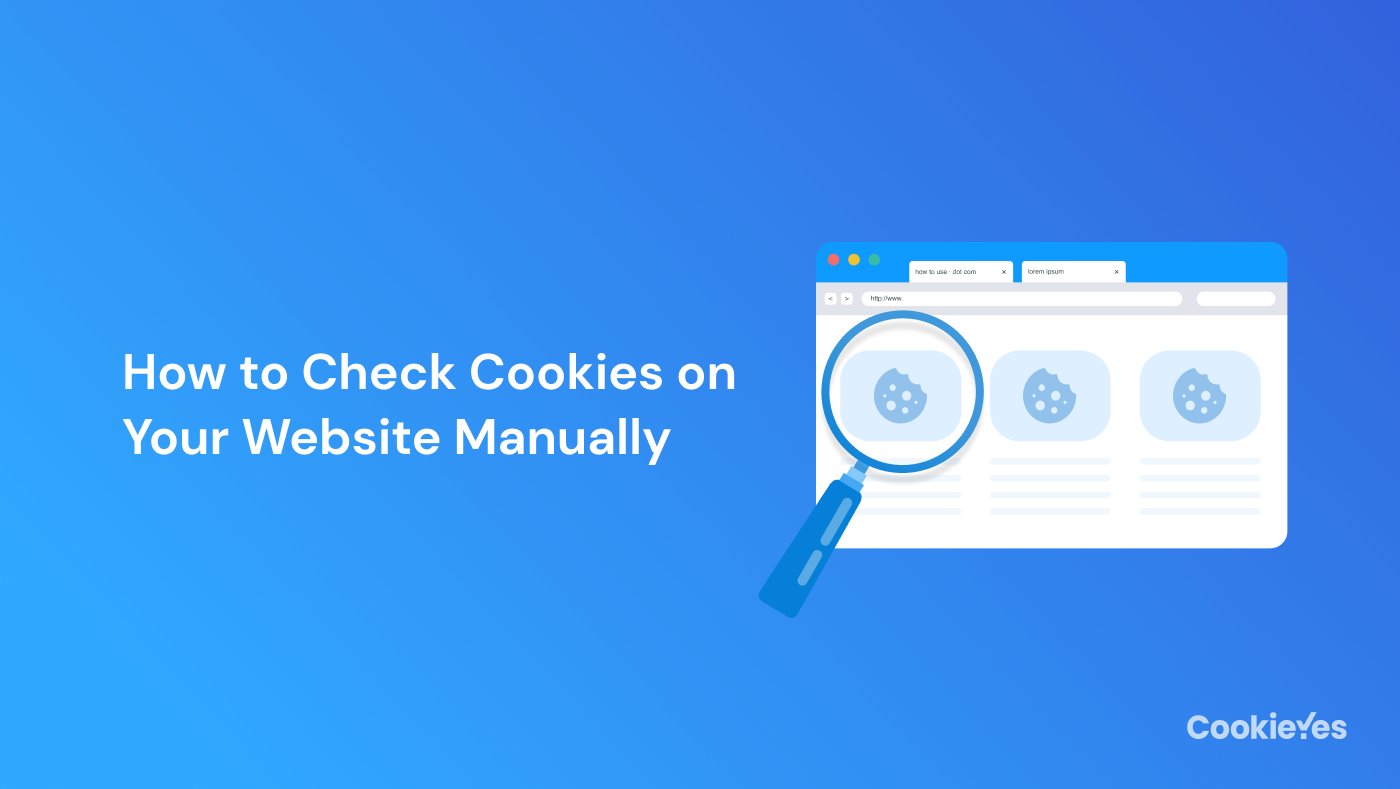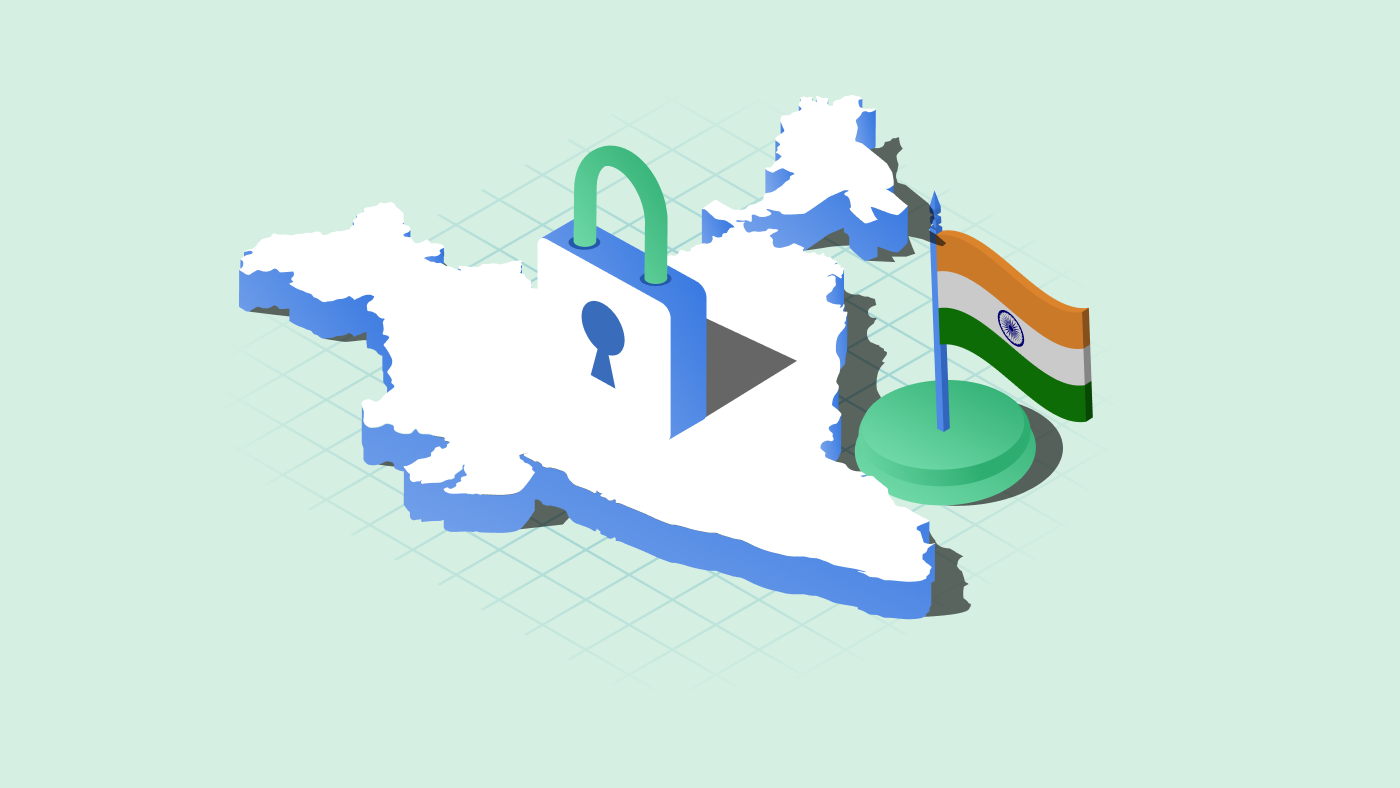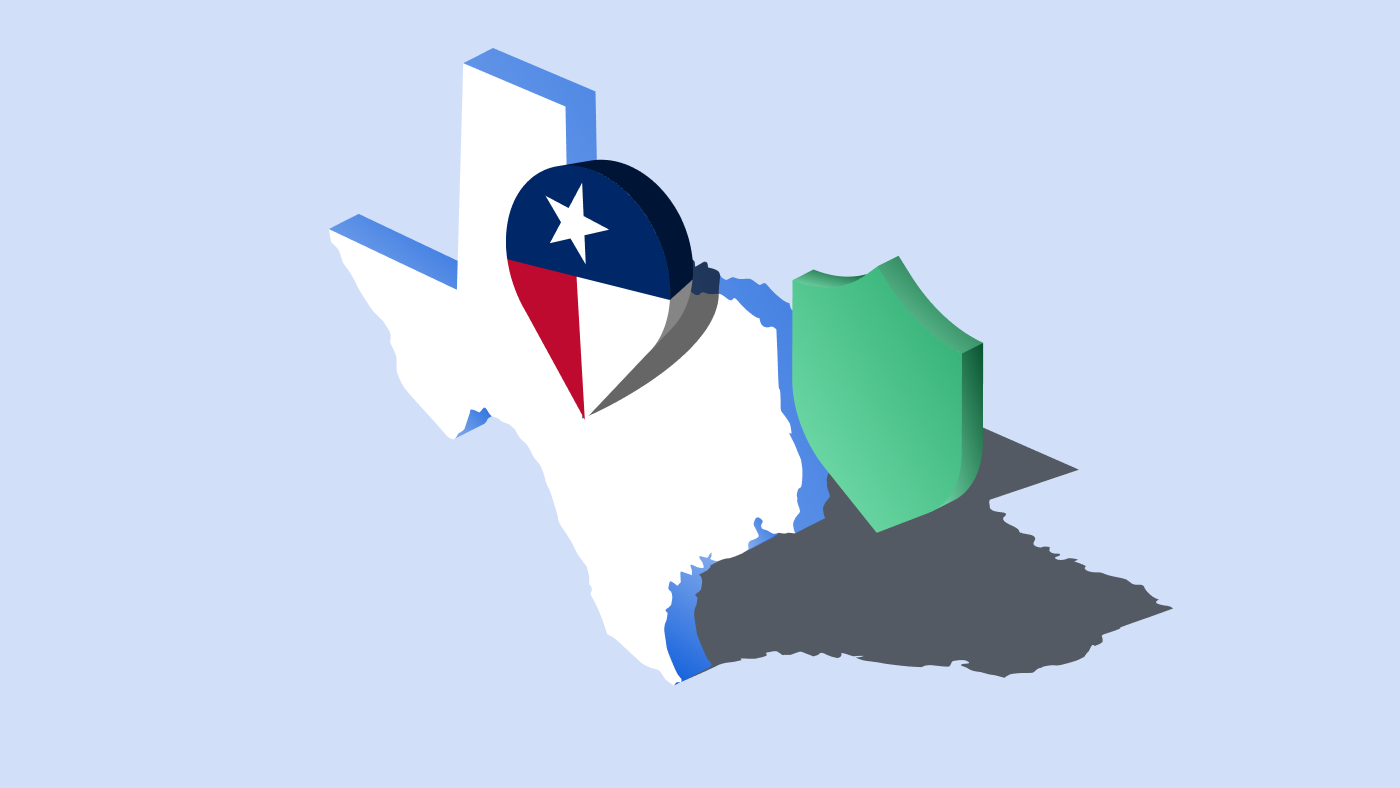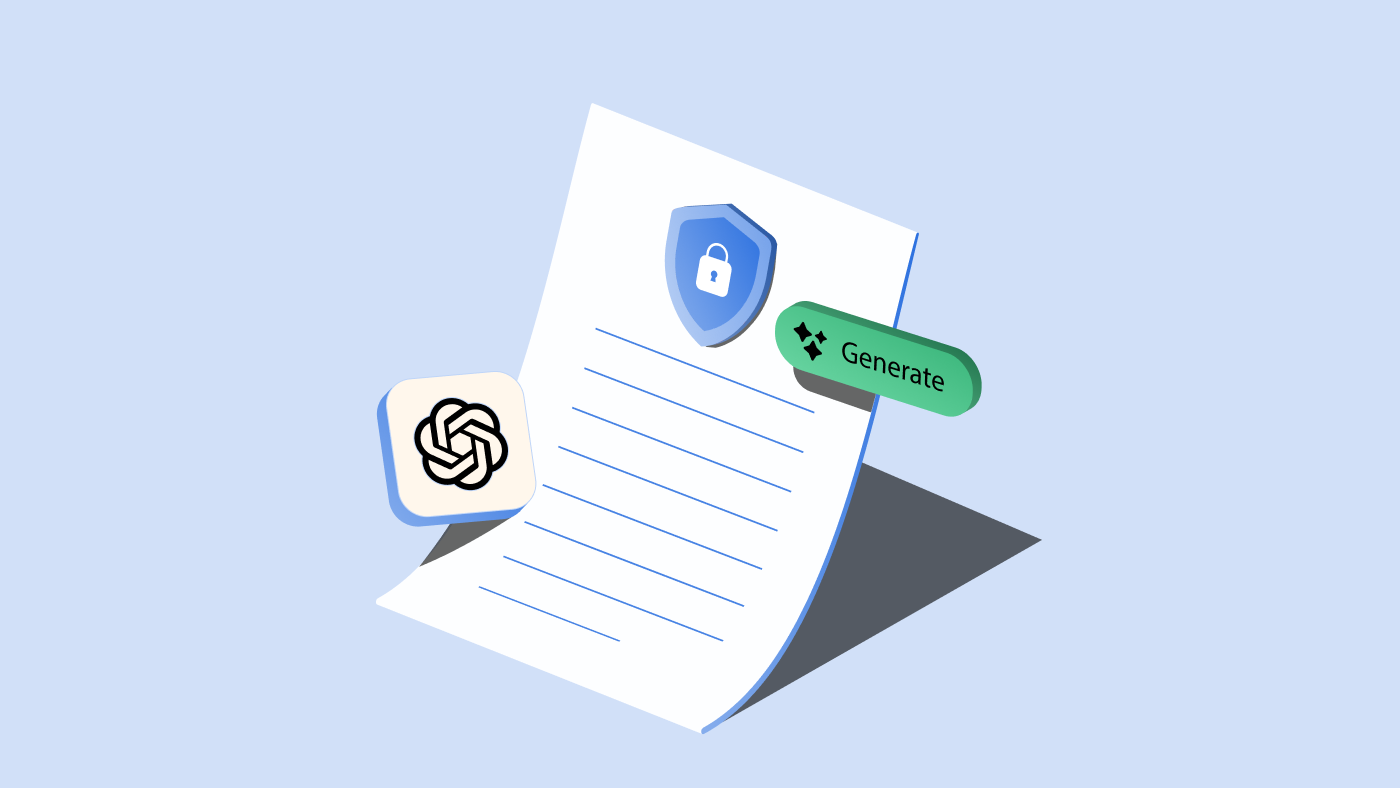Checking cookies used on your website is an important step to comply with the GDPR and CCPA. This article details how you can manually check for cookies being used on your website, or any website for that matter.
For compliance with the law, you need to know what cookies are being used on the website and what they are used for. It is also important to know what type of cookies they are and classify them accordingly in order to determine which of them need consent to be used. You can read more about cookies in detail here.
One-click cookie checker for your website
Scan and identify cookies set by your website cost-free!
Scan your website for freeFree foreverNo email required for scan report
Please note that to check the cookies used on a specific website or webpage, load the website/page on a private window and close any other websites. This is to ensure that there are no cookies set on the browser from any other website. Also, make sure to disable third-party cookie-blocking settings and deactivate the Do-Not-Track feature in your browser. Activating them will not show you all the cookies on the website.
How to check cookies in Chrome?
To check cookies in Chrome:
- Right-click and click on Inspect to open the developer console.
- Go to the Applications tab on the console.
- Expand the Cookies dropdown under the Storage section. Under Cookies, select the website to see the cookie details.
Click on each domain to see the cookies installed by them.
Other than the developer console, you can also view cookies in Chrome from the browser address bar. For that, click on the padlock symbol (or the ‘i’ symbol) on the left of the address bar to view the site information and click on cookies.
It will show the cookies on the website in the Allowed tab. If there are any cookies blocked on the browser, they will be shown on the blocked tab.
Check cookies in Chrome developer console:
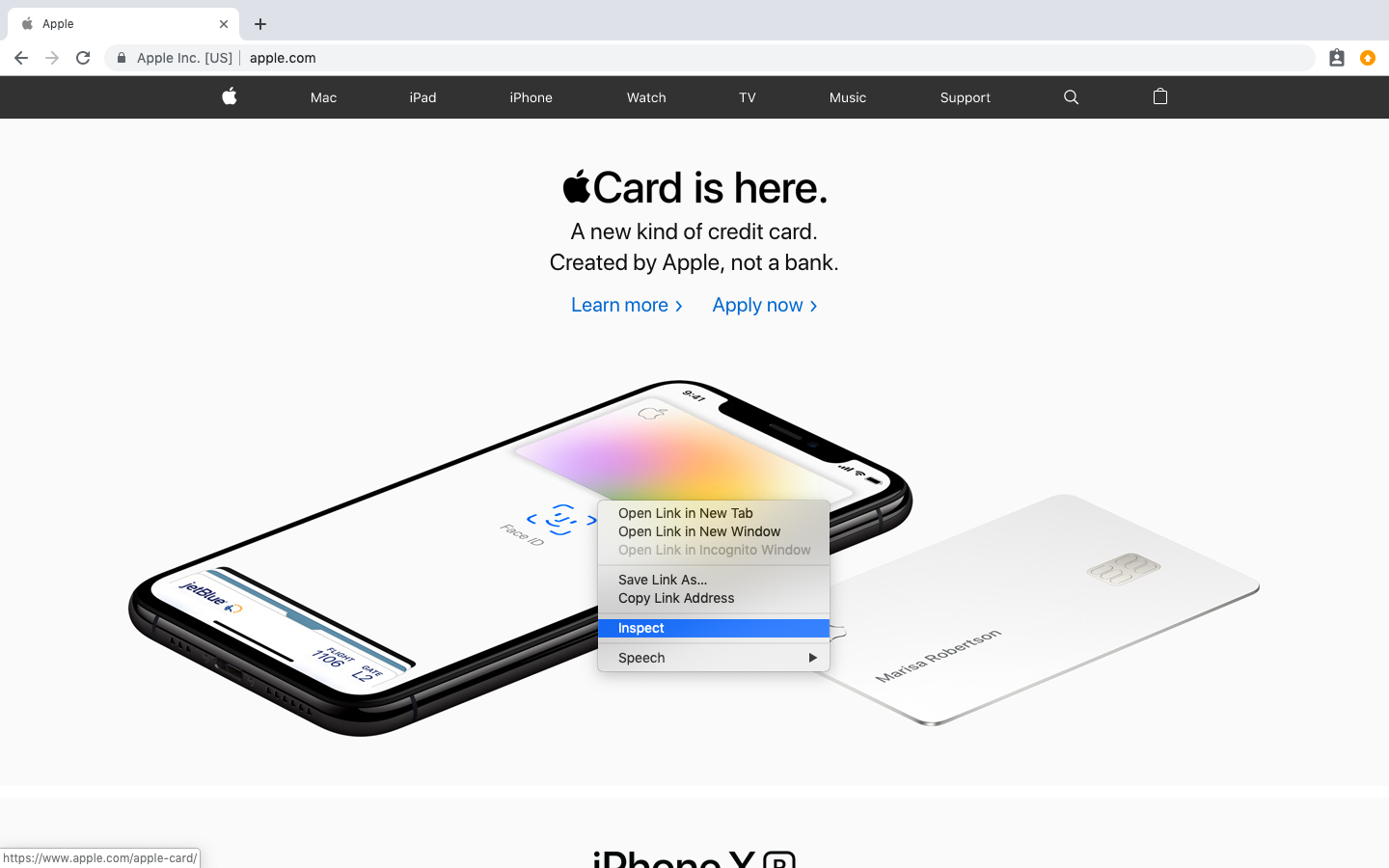
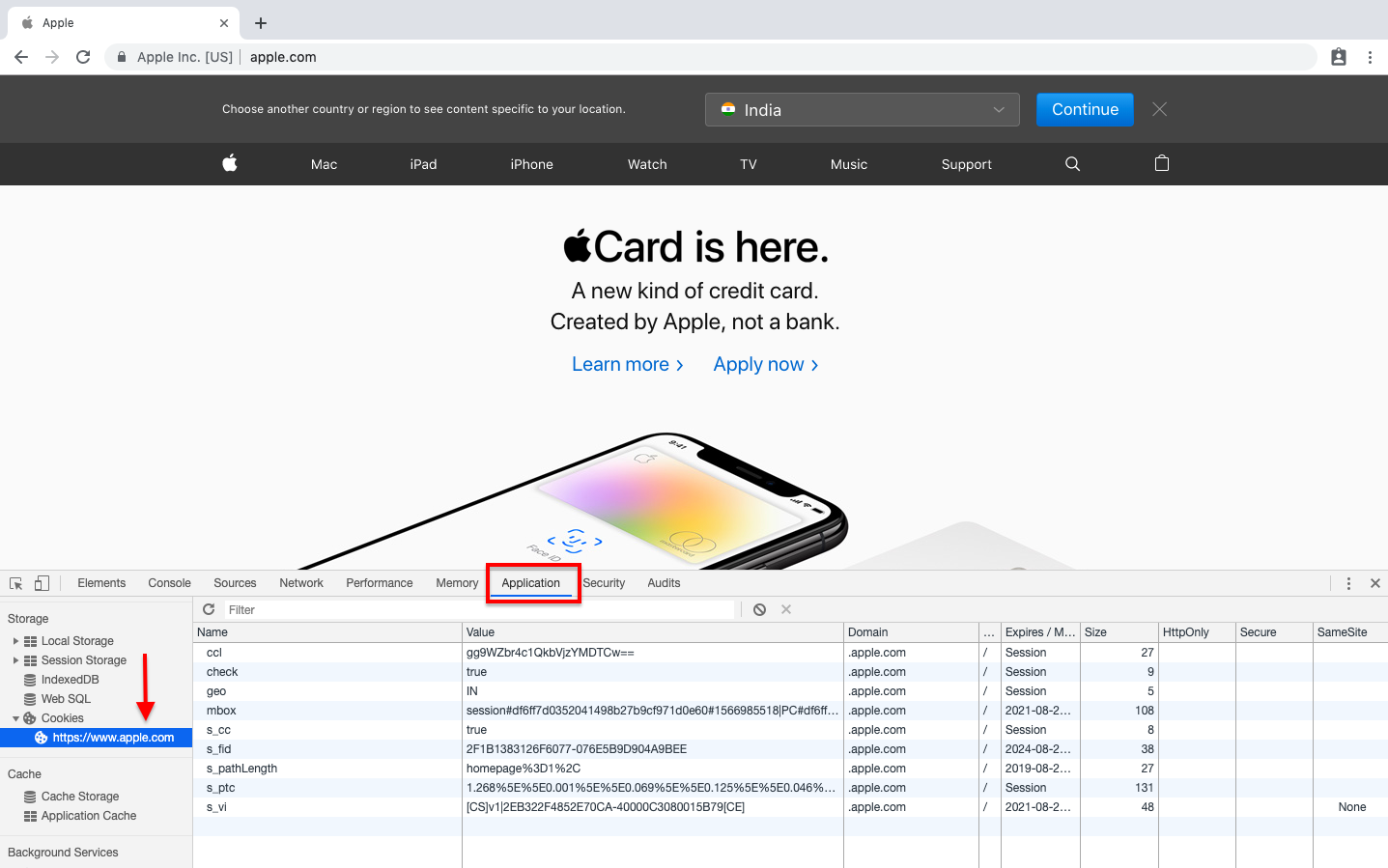
Check cookies using Chrome address bar:
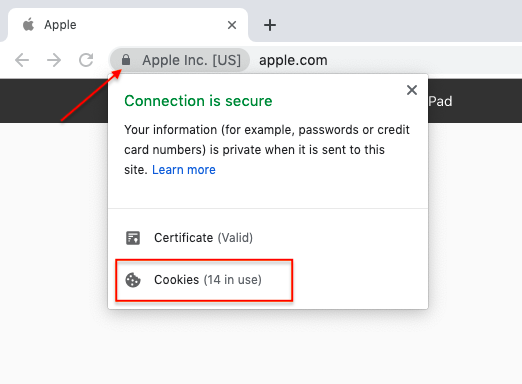
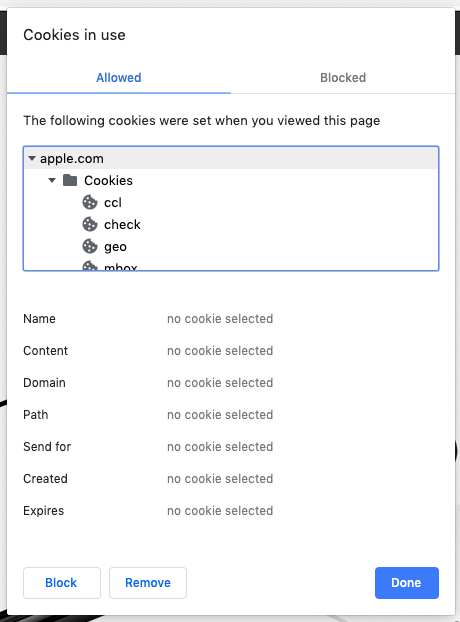
Watch how you can check cookies in Chrome:
1. Using Chrome developer console:
2. Using Chrome address bar:
How to check cookies in Firefox?
To check cookies in Firefox:
- Right-click and click on Inspect Element to open the developer console.
- Go to the Storage tab.
- Expand the Cookies menu and select the website to check cookies. On the right side of the console, you will see the cookies that have been set on the website.
The site information option on the top address bar on the browser will also list the source of the tracking cookies and third-party cookies being used on the website although it does not show individual cookies.
To view all the tracking cookies used on the website, make sure to turn off blocking for the website in Firefox.
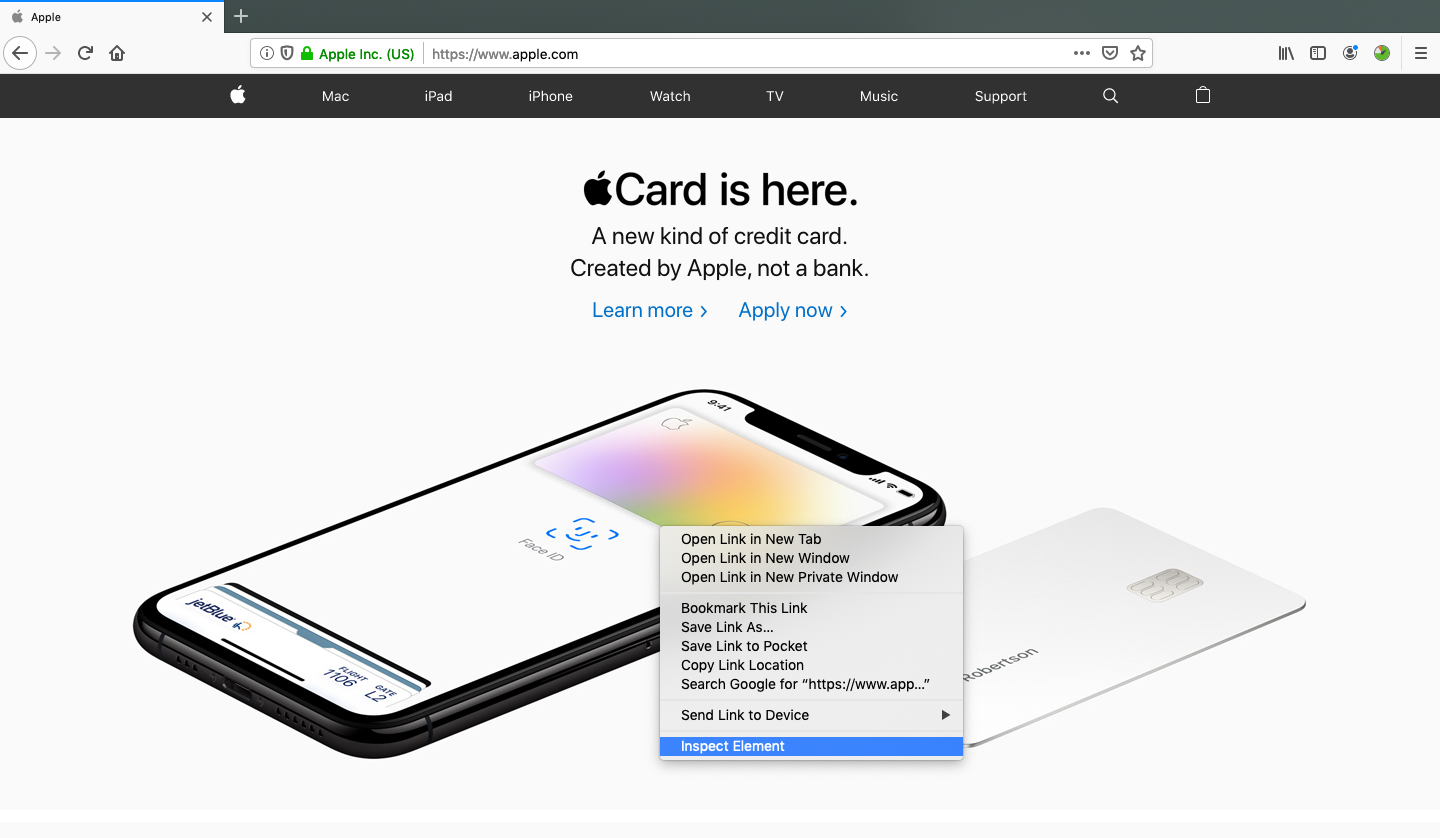
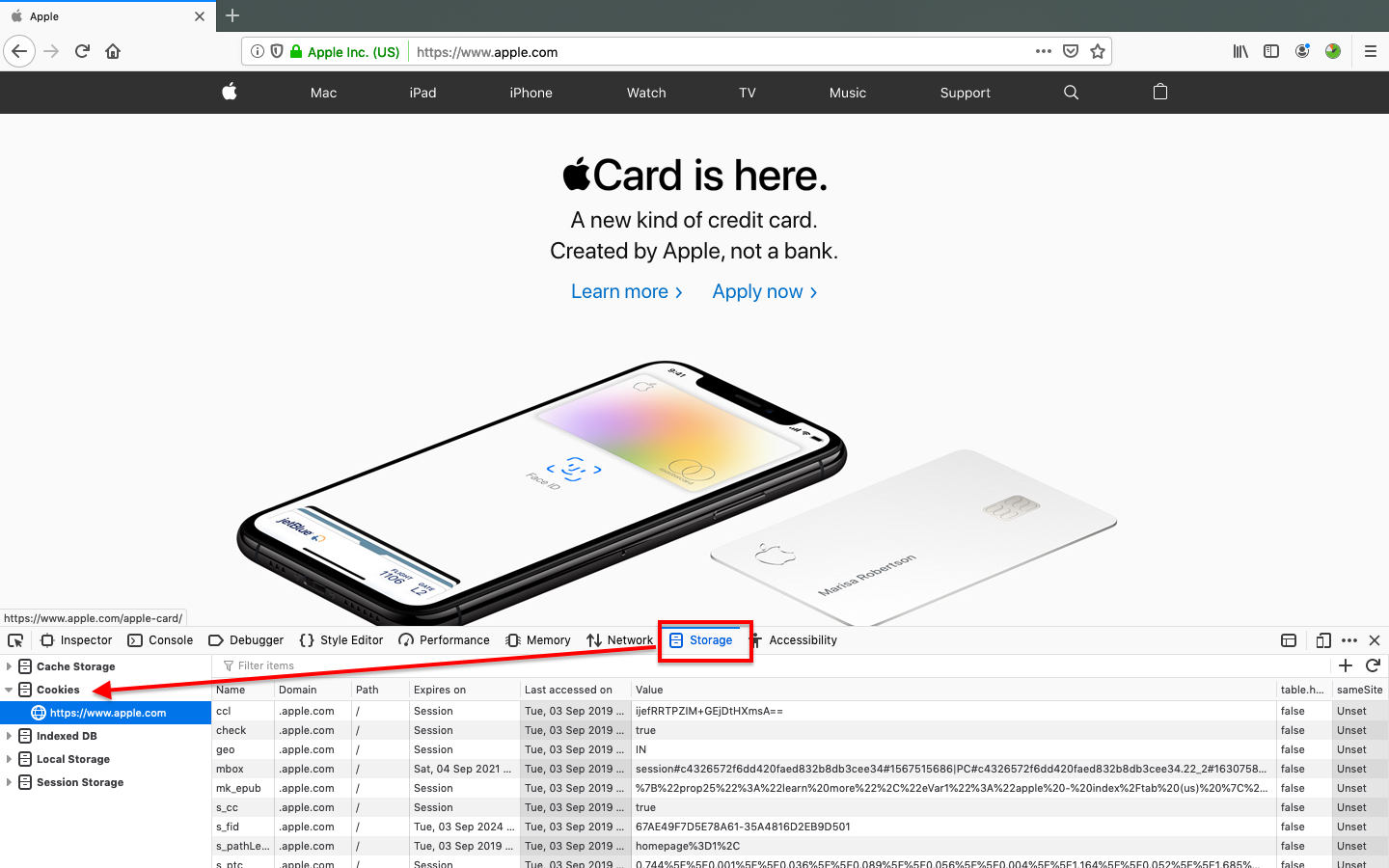
View cookies using Firefox address bar:
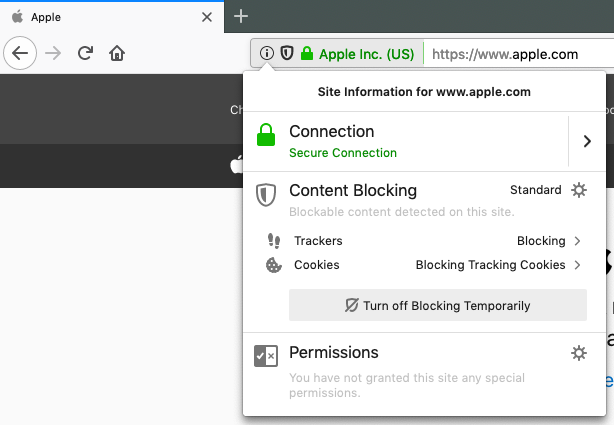
Watch here how to check cookies in Firefox:
1. Using Firefox developer console:
2. Using Firefox address bar:
How to check cookies in Safari?
To check cookies in Safari:
- Right-click on the web page and select Inspect Element.
- From the developer console, go to the Storage tab.
- Click on Cookies to see the cookies the website has installed on the browser.
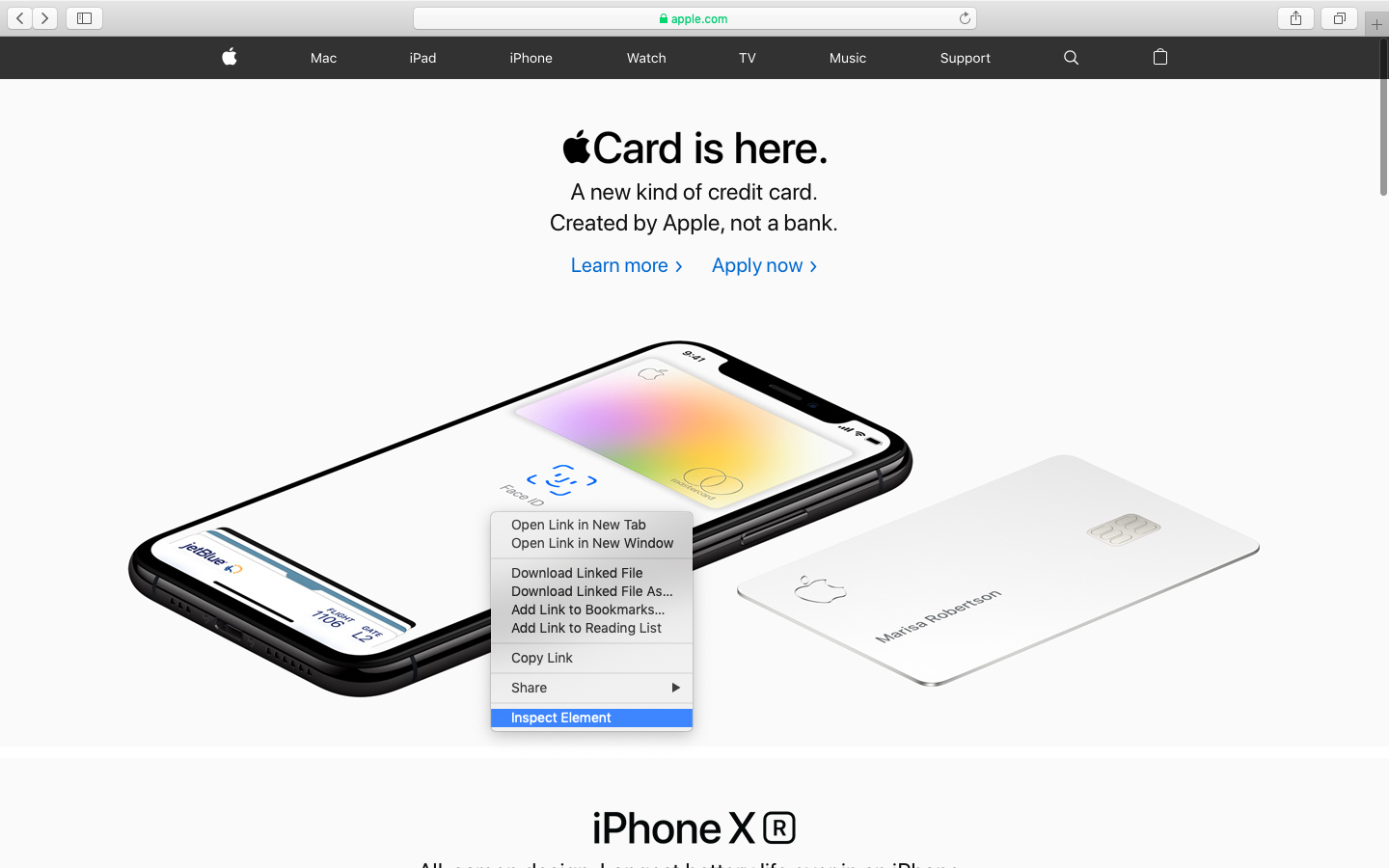
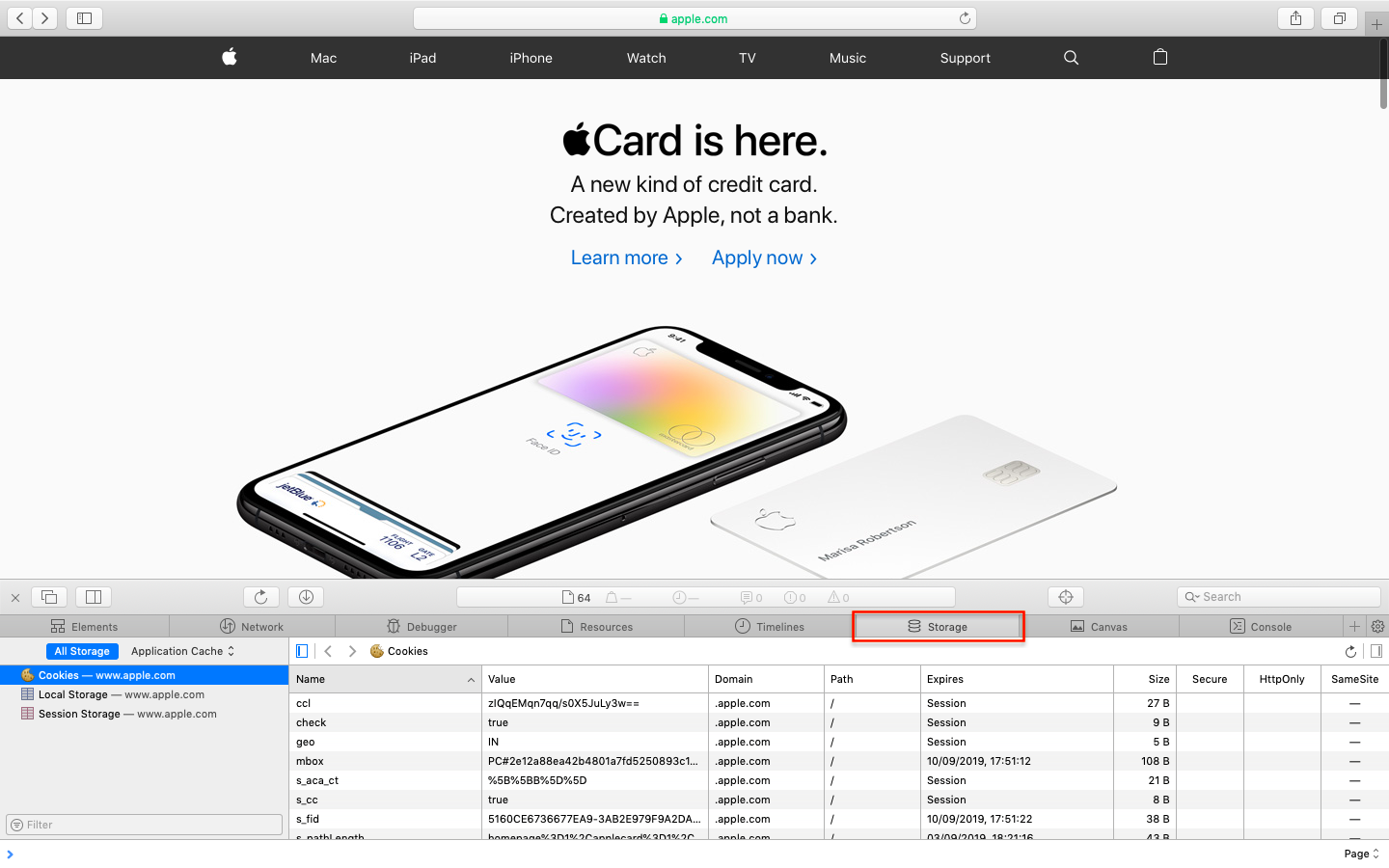
Watch here how to check cookies in Safari:
Sometimes a website uses third-party services in the inner pages, like a video streaming service. In such a case, there will be cookies on those specific pages. So, it is important to check the inner pages of the website for cookies and not just the homepage. Therefore, it is recommended to check the cookies of the entire website instead of just the homepage.
Try the faster alternative
Scan and identify cookies in seconds with our in depth cookie scanner
Deep scan your website14-day free trialCancel anytime
How to check cookies on iPhone
Safari is the default web browser on iPhones.
To check cookies stored on iPhone:
- Go to Settings and search for Safari
- Tap on Advanced
- Select Website Data and there you will see all data stored on Safari including cookies
Checking cookies isn’t enough…
If you want to comply with data protection laws like GDPR and CCPA for cookies, checking cookies is just the first step. If these cookies collect the personal data of the website visitors, you must inform them and get their consent to load the cookies on their browsers. CookieYes is the perfect solution to achieve GDPR cookie consent and CCPA compliance on your website.
CookieYes is a cloud-based cookie consent solution for your website. It provides cookie consent management services for compliance with data privacy laws like the EU GDPR, ePrivacy Directive, and CCPA.
- add a cookie consent GDPR/CCPA notice or banner to your website and fully customize it,
- auto-block third-party cookies before obtaining user consent and also add cookie scripts to block,
- scan website for cookies and auto-categorize cookies,
- log user consent for demonstrating proof of consent,
- auto-translate cookie consent banner in 30+ languages,
- display consent banner depending on the visitor’s location,
- give visitors granular control for cookie opt-in and opt-out, and
- generate privacy policy and cookie policy pages.
Try it for free and make your website compliant with GDPR and CCPA.
Let us take care of cookie compliance, so you can focus on your business
Sign up on CookieYes and simplify cookie consent management, trusted by 1 Million+ websites.
Try it free*Free 14-day trial *Cancel anytime
Frequently asked questions
Does my website use cookies?
Yes, your website most likely uses cookies. Some are installed by default by your website CMS and some are installed without your knowledge by third-party cookies. You can either check cookies manually or use a free cookie scanner. The online cookie scanner is faster and gives you a free detailed scan report.
Are cookies bad?
Cookies are considered bad if their usage is privacy-intrusive in nature. Websites can use cookies to collect private or sensitive information and share them with third parties.
How to view cookies in Chrome?
To view all cookies stored in Chrome:
- Click on the three dots at the top right corner and click Settings.
- Select Privacy and security and click Cookies and other site data.
- Click See all cookies and site data.
How to view cookies in Firefox?
In Firefox, you cannot view every cookie stored but which website stores them and how many. To view all cookies, you can use the browser inspect element as discussed in the article.
How to view cookies in Safari?
To view cookies in Safari, use the inspect element as discussed in the article.
How to block cookies in Chrome?
To block cookies in Chrome:
- Click on the three dots at the top right corner and click Settings.
- Select Privacy and security and click Cookies and other site data.
- Select any of the option:
- Block all cookies (not recommended as it will break the website)
- Block third party cookies in Incognito
- Block third-party cookies
You can scroll down and enter websites under Customized behaviors to block cookies for specific websites.
How to clear cookies in Chrome?
To clear or remove cookies in Chrome:
- Click on the three dots at the top right corner and click Settings.
- Select Privacy and security and click Cookies and other site data.
- Click See all cookies and site data and choose Remove all.
- Click Clear all to confirm.
How to enable cookies in your browser?
To enable cookies in Chrome:
- Click the three dots at the top-right corner and select Settings.
- Select Privacy and security tab on the left side pane.
- Click Cookies and other site data and enable Allow all cookies or uncheck any option that blocks cookies.
To enable cookies in Firefox:
- Tap on three lines at the top right corner.
- Click Settings and select Privacy & Security on the left side pane.
- Select Custom settings to expand it.
- Uncheck the checkbox for Cookies.
To enable cookies in Safari:
- Click on Safari at the top left corner and select Preferences.
- Click on the Privacy tab.
- Uncheck Block all cookies checkbox next to Cookies and website data to allow all cookies.
Where are cookies stored in Chrome?
To view all the cookies stored in Chrome:
- Click on the three dots at the top right corner and click Settings.
- Select Privacy and security and click Cookies and other site data.
- Click See all cookies and site data.
To see where Chrome stores the cookies in Windows 10, paste the following path in the file explorer address bar: C:\Users\Your_User_Name\AppData\Local\Google\Chrome\User Data\Default (replace Your_User_Name with your Windows account name).